MindManager制作清晰思维导图小技巧
一、注意不同等级主题的格式
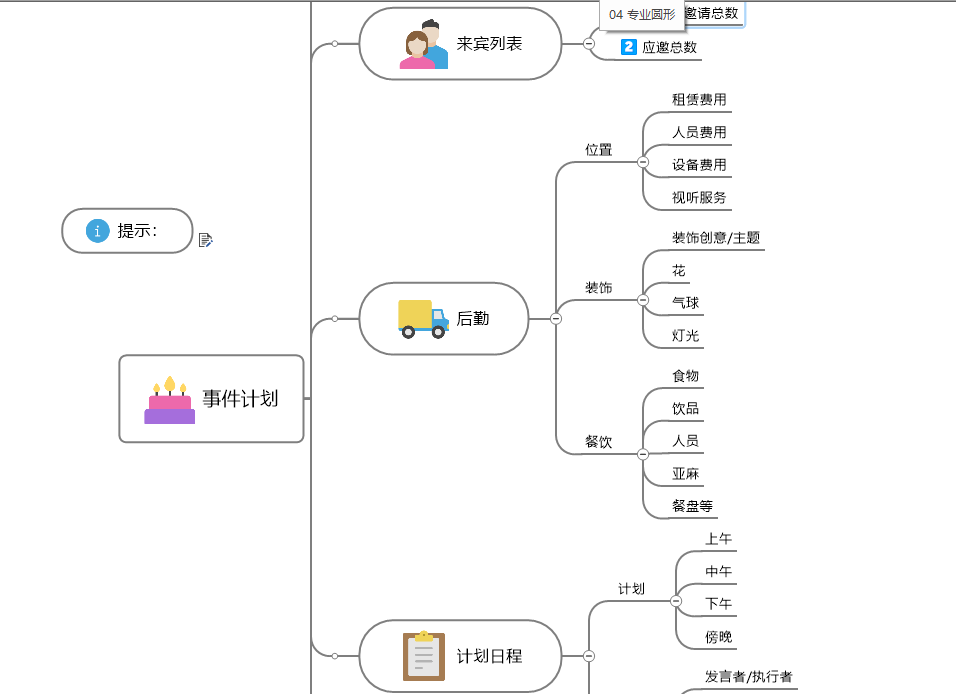
图1:普通思维导图
将不同等级主题的格式区分开,便能使整体结构更加清晰。对比图一和图二,图一是普通思维导图的样子,图二是处理了主题格式的样子。图二的结构就明显比图一要清晰明了:主题填充不同的颜色、改变主题的连接线以强调单个导图分支。
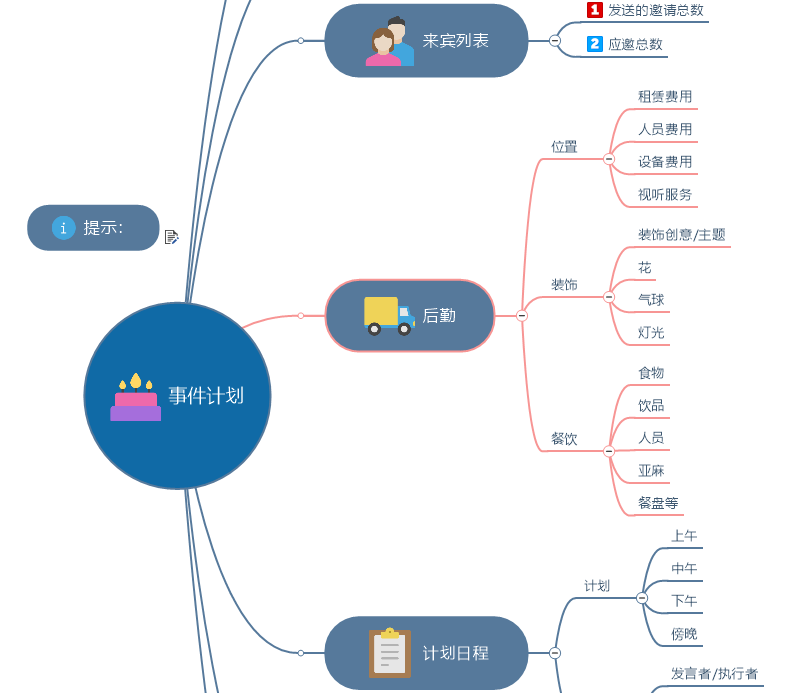
图 2:改变主题格式后
使用方法:在MindManager思维导图中右键点击主题,选择“设置主题格式”,调整形状、线条、和填充色,最后点击“应用”。一定要注意颜色之间的协调,不要过于花里胡哨。
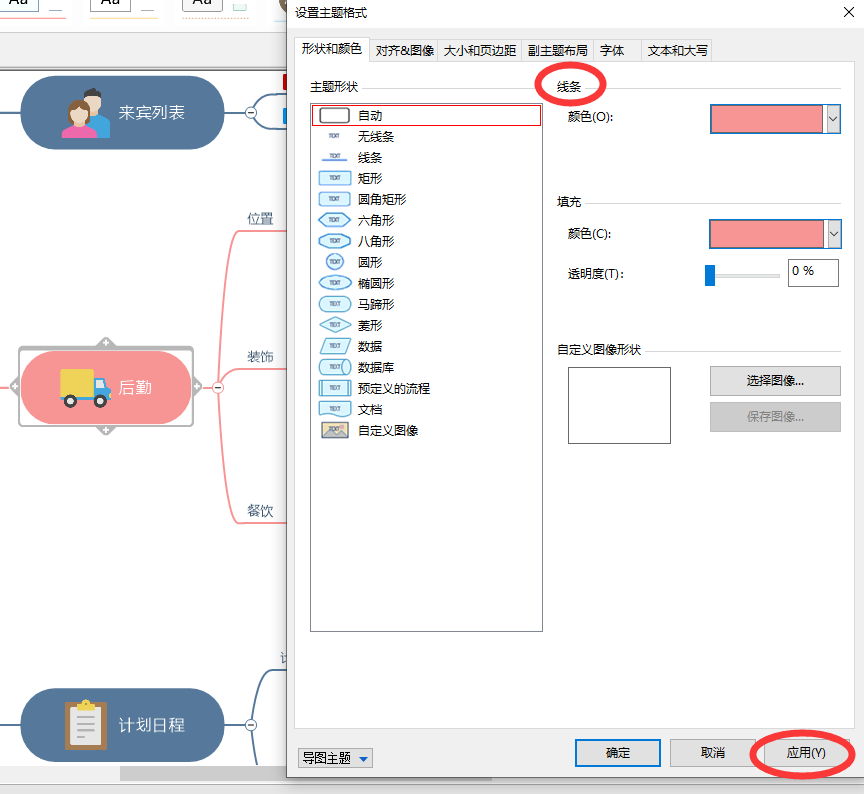
图 3:设置主题格式方法
二、使用边界
第一个技巧是使整体结构清晰,而这一个则是强调导图的局部。如图四,为主题及子主题添加边界,及“边框”,可以强调该主题内容,并且为整个分支增加“标注”。
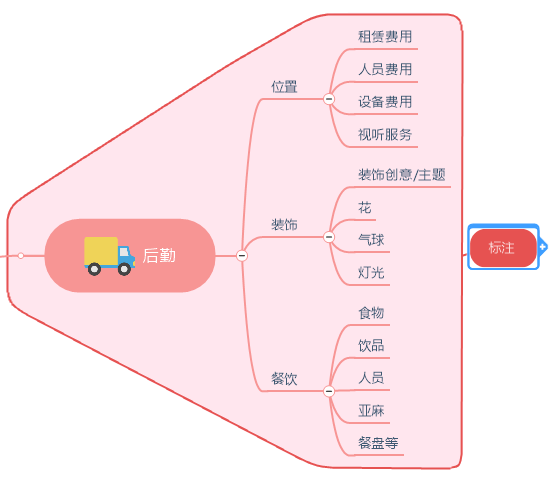
图 4:添加边框
使用方法:选中一个主题,点击“插入”——“边界”,直接点击即可自动生成边界。编辑边界:需要鼠标右键选中边界,点击“格式化边界”。这个也需要注意颜色协调,不能盖过了主题内容。
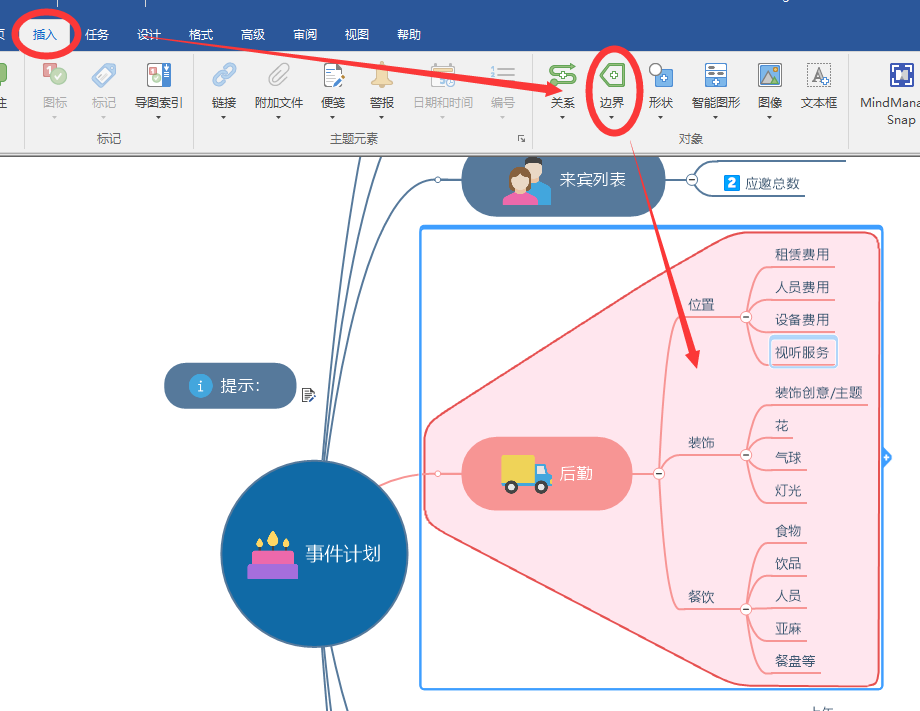
图 5:插入边框
三、适当增加提示
如图六,MindManager思维导图中的专业模板,一般都会在中心主题旁添加一个“提示”主题,旨在大概介绍整个导图内容,以及如何了解、熟悉这个导图。小编觉得大多数导图都可以借鉴这个方法,让读者看完提示对整个导图有清晰的定位,避免先入为主。
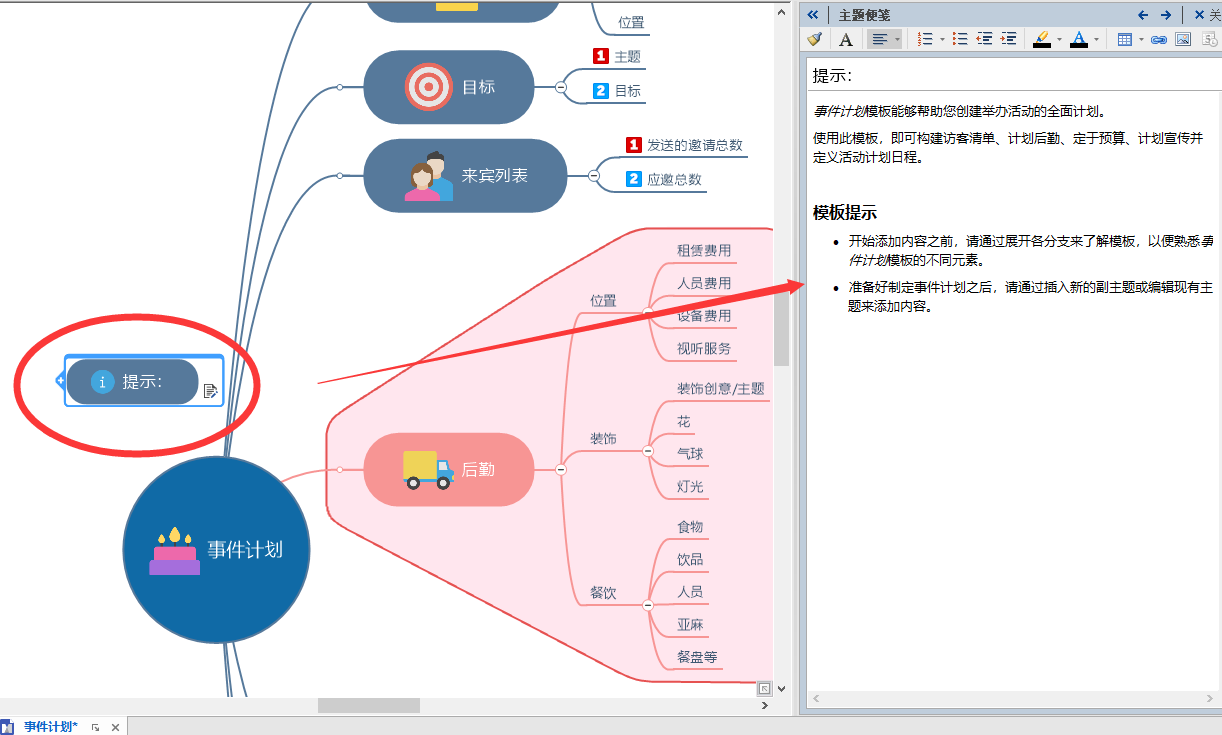
图 6:添加提示
使用方法:鼠标双击导图空白处,即可创建“浮动主题”,再选择“插入”——“便笺”创建提示。具体使用方法可以参考详解主题备注的文章。
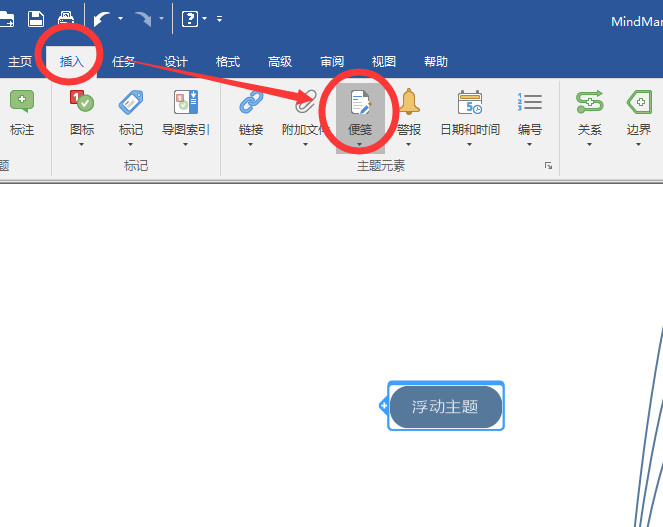
图 7:创建浮动主题
以上就是小编在亲身制作导图过程中总结出的使MindManager思维导图2020版更加清晰的三个技巧,可以让导图内容很多却有条不紊,结构清晰。欢迎广大用户们来中文官网下载体验。更多关于MindManager2020的常见问题,使用技巧,基础教程的相关内容,小编会持续更新。