excel怎么选择打印区域_详细教您Excel怎么设置打印区域及图解
2020/09/27 05:21
在使用Excel进行印刷的过程中,默认的印刷设置是整个文件的印刷,有时我们只是想打印一部分内容,有很多用户觉得Excel打印区的设置非常尴尬,事实上,只要我们掌握了操作技巧,小编辑就会给每个人带来设置Excel打印区的图。
excel表格在生活及工作等方面使用非常的广泛,有时需要长期性的作部分打印,当我们打印的时候涉及到一个打印区域的设置,那么怎样只设置打印一部分的区域呢?由于很多用户被云雾包围,下面小编将介绍用Excel设置打印区域的技术。
Excel怎么设置打印区域
临时部分打印设置:
作为演示,只需要打印前15个人的考勤记录
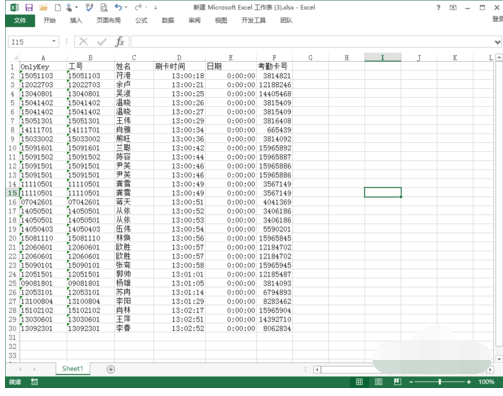
excel电脑图解-1
用鼠标选中打印的区域,点击文件,
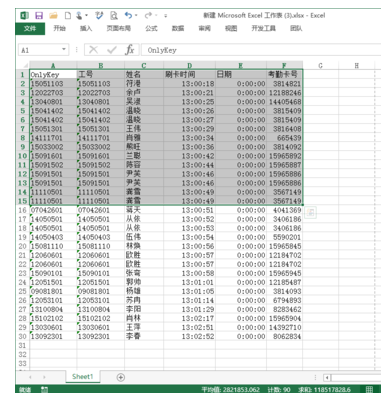
设置打印电脑图解-2
点击:打印
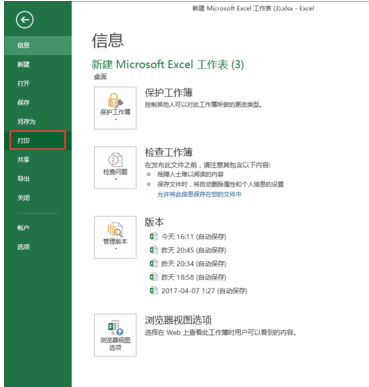
打印电脑图解-3
这样设置完后,打印的内容就变成的我们所选择的区域了,
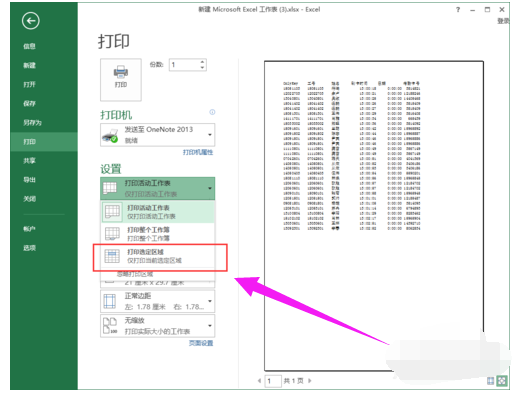
打印区域电脑图解-4
也就是前面的15条记录
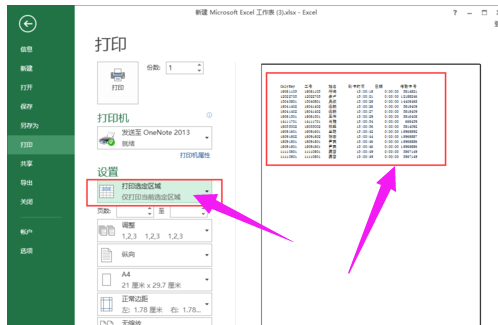
设置打印电脑图解-5
长期性部分打印:
对于一直是这样的部分打印的,我们每次按临时设置一下也是可以的,但麻烦,可以永久性设置成部分打印,同样选中打印区域
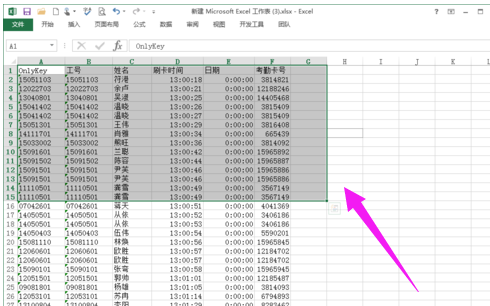
打印区域电脑图解-6
在excel菜单中,选择页面布局,设置打印区域
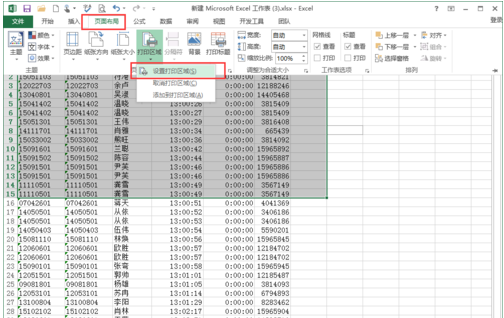
打印区域电脑图解-7
可以看到打印的区域就限定在这个区域中,选择打印,
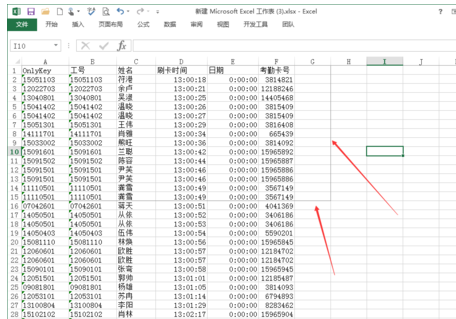
设置打印电脑图解-8
也只会默认打印这个区域的内容了
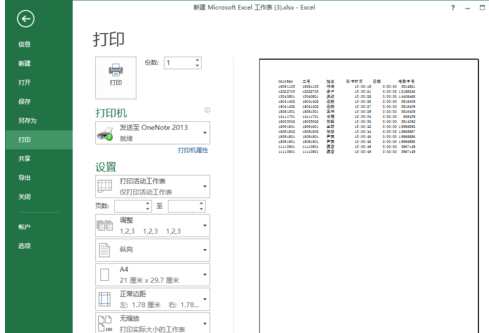
打印电脑图解-9
以上就是Excel设置打印区域的方法。