excel在柱状图或折线图中添加水平或垂直线方法
如何在柱状图或者折线图中添加水平线或垂直线,以显示目标值或系列平均值?可以添加新系列并将其应用于次轴,以隐藏次轴。也可以使用直线误差线而不是两点之间的连接。
添加水平线
下图1是示例数据。
图1
创建的柱形图如图2所示,折线图如图3所示。
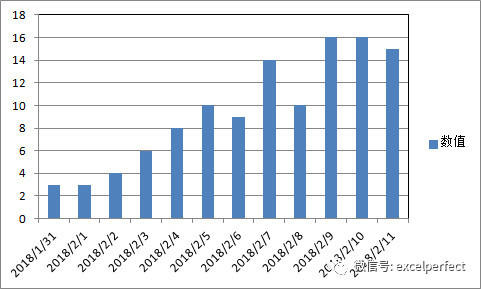
图2
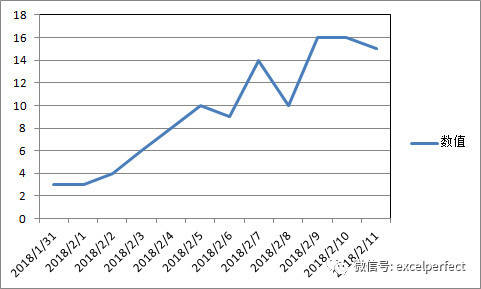
图3
在工作表的任意部分,设置与指标线的终点相对应的X和Y值的范围,如下图4所示。X的值的范围从至1,对这条直线使用次要坐标轴,其刻度最小和最大值为和1。Y值对应着平均值或者其他想要在图表中指示的关键指标。
图4
选择这些数据并复制,选取图表,单击开始选项卡中的粘贴——选择性粘贴,在选择性粘贴对话框中设置如图5所示,单击“确定”。
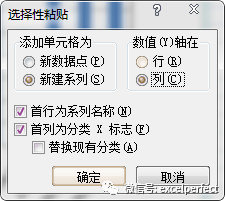
图5
选取新系列“平均值”,更改图表类型为“带平滑线的散点图”,此时图表中出现了次要坐标轴,如图6和图7所示。
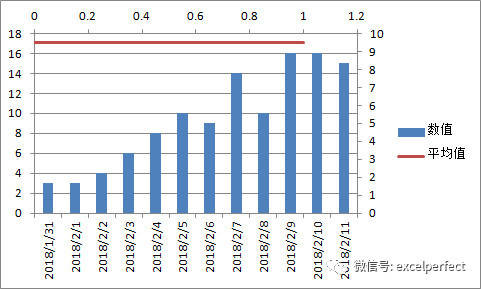
图6
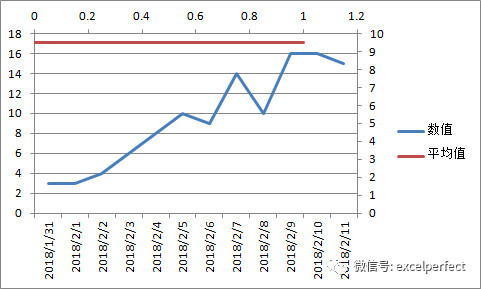
图7
设置次坐标水平轴的格式,如图8所示。最小值和最大值设置为和1,主要和次要刻度类型设置为无,坐标轴标签设置为无。
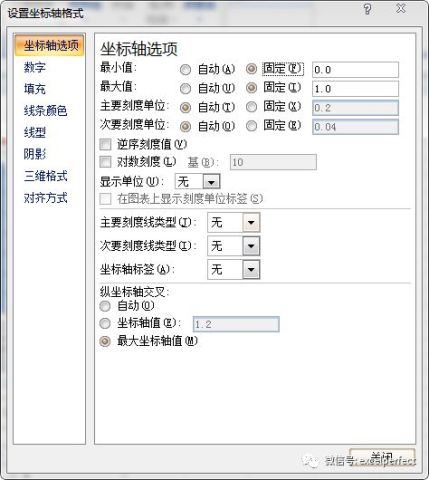
图8
选取次垂直坐标轴,按Delete键删除。
此时,图表如下图9和图10所示。
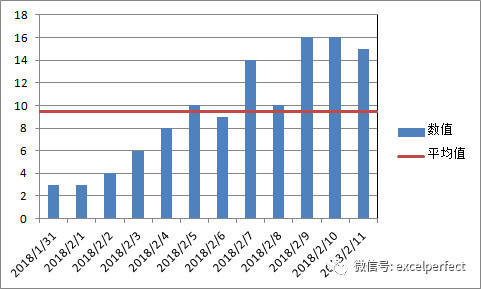
图9
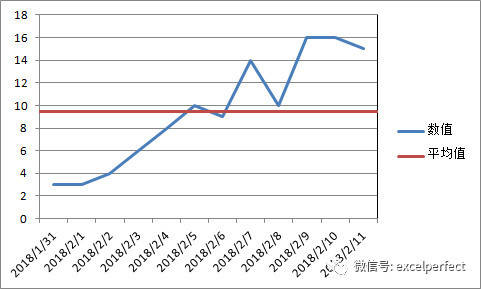
图10
最后,为水平线添加数值标签并格式化为红色,同时删除图例,结果如图11和图12所示。
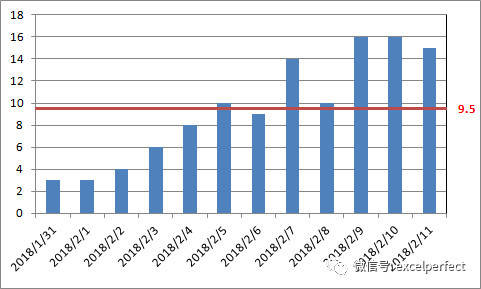
图11
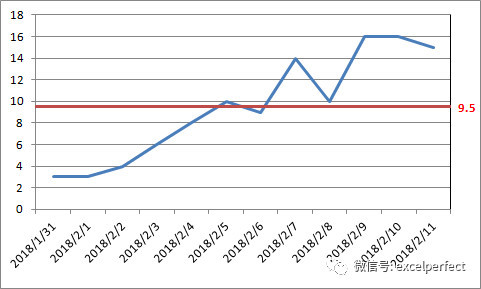
图12
添加垂直线
仍然是图1所示的数据,以及由这些数据创建的图2所示的柱状图和图3所示的折线图。
在工作表的任意部分,设置与指标线的终点相对应的X和Y值的范围,如下图13所示。Y的值的范围从至1,对这条直线使用次坐标垂直轴,其刻度最小和最大值为和1。
对于时间刻度坐标轴,简单地使用日期作为两点的X值,确保时间刻度坐标轴有一个基准日期单元。
如果X值是文本类别,由应输入数字i使指示线落在第i列或标记上,使用i-0.5或i+0.5将指示线放置在第i列或标记之前或之后。
注意,如果在X轴格式对话框中选中逆序复选框,则需要从右向左数到i。
图13
与上文中添加水平线相同,复制图13中的数据,选取图表,单击开始选项卡中的粘贴——选择性粘贴,添加新系列。然后按照上文添加水平线的步骤,设置新系列次坐标垂直轴格式并删除次坐标水平轴,结果如图14和图15所示。
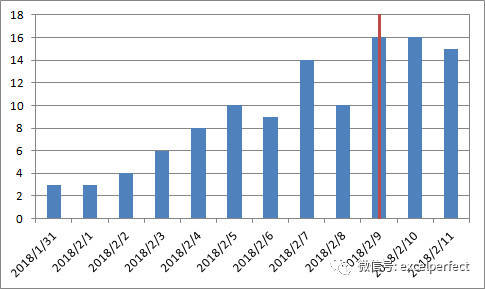
图14
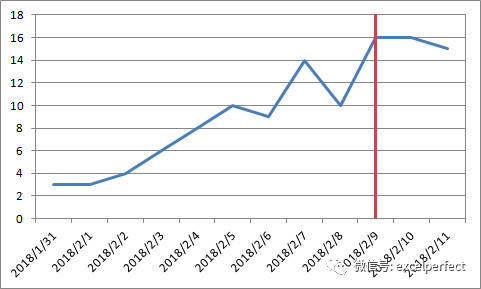
图15