如何设置excel保护
我们在填写一些清单时,如学生的成绩单、编辑的稿费单、柜台的销售清单等,如果加入了提示信息、发现错误时自动出现警告信息、填写数据时的自动验证其有效性和特殊数据的保护等功能,这样一个人性化、智能化的表格相信一定受到大家的喜爱。但如何能轻松制作出这样一个表格呢?其实真正实现起来并不难,只要你善于使用Excel中提供的保护机制和友善的提示功能。
以学生成绩单为例,建立如图1所示的工作表,放在校园网中,要求各任课教师自己输入学生的各种成绩。考虑到有些人对电脑操作不太熟练,为了最大限度地减少在输入过程中可能出现的错误,有必要对这个工作表采取一些保护措施。
加入提示信息
图1中可输入数据的部分,如C5∶H7,需加入一些提示信息,对操作者加以引导。步骤:选择准备加入提示信息的单元格区域,单击菜单熓据→[有效性]→[输入信息],在对话框中填上相应的提示信息,然后按熑范à牎R院螅只要在工作表中选中包含提示信息的单元格或单元格区域,其提示信息就会显示出来(如图2),友好地对操作者进行引导。
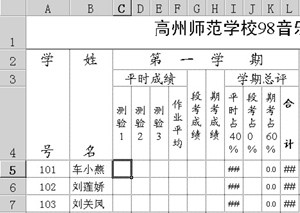
图1
对单元格加以约束
为了尽量减少出错的可能,我们可以设定单元格能够接受的数据范围。选择准备对数据加以限制的单元格区域,单击菜单熓据→熡行性→熒柚盲牐弹出对话框(如图3),这样就限制了这部分单元格区域可接受的数据为0~100之间的数值。万一无意输入了超出这个范围的数据,Excel是不会买你的账的,它会像法官一样严肃地警告你“输入值非法”,进而拒绝接收这个错误的数据。其实这个提示信息是可以修改的,让我们把它改得更有人情味吧。
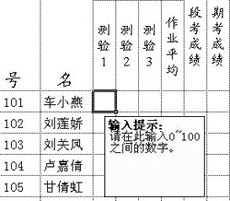
图2
三联推荐:点击免费下载WPS 2012办公软件 》》查看更多电脑教程
设置出错警告信息
还是选择同样的菜单,在对话框中单击“出错警告”选项卡,如在标题写上“出错了!”及出错信息写入“小心点哦!”。这样,当发生错误时,就会弹出图4,这个信息框是不是改变了严肃、冷冰的面孔而更有人情味了?
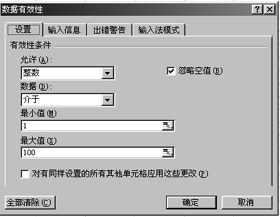
图3
保护特殊数据
图4
图1中除了测验1~测验3、作业平均、段考成绩、期考成绩外,其余的数据均不允许教师修改,可采取如下办法对它们加以保护。1、选择所有要保护的单元格区域,然后选择菜单煾袷饯→[单元格]→[保护](如图5)。2、选择所有允许修改的单元格区域,重复选择前一次的菜单,将“锁定”的复选框不选中,即不“锁定”单位格。3、选择菜单煿ぞ撙→煴;い→煴;すぷ鞅恧牐弹出图6,确保带圈处一定要选中。如果有必要,还可加密码,然后单击熑范à牎U庋,就既把不允许修改的数据保护起来,又不妨碍允许修改部分的数据输入了。
图5

图6
于是,你的工作表就既有人情味,又有护身符了,做到了自由修改与必要的约束(保护)之间的和谐统一。无论别人怎么操作,工作表都不会被搞得面目全非,你就放心喝茶去吧。