Excel办公技巧---轻松实现双面打印
在日常工作中,我们经常会遇到要对纸张进行双面打印,比如员工手册,劳动合同,书本的印刷,产品宣传页等等,这些都需要用到双面打印。那么,我们如何轻而易举地正确实现它呢?

我个人推荐的方法如下:
第1步:在工作表菜单栏上已添加[开发工具]前提下,按Alt+F11快捷键,打开VB编辑器窗口;
第2步:单击[插入]菜单命令,在其下拉菜单中,选择模块1;
第3步:双击模块1,在其代码窗口下输入下面的代码
Sub PrintTwoSides()
On Error Resume Next
If IsEmpty(ActiveSheet.UsedRange) Then
MsgBox "当前工作表为空!", vbOKOnly + vbInformation, "警告"
Exit Sub
End If
Dim P As Long, Q As Long, O As Long
ActiveWindow.View = xlPageBreakPreview
P = Application.ExecuteExcel4Macro("get.document(50)")
For Q = 1 To P
ActiveSheet.PrintOut From:=2 * Q - 1, To:=2 * Q - 1
Next Q
MsgBox "请按照其先后顺序,把另一面朝上,再装入打印机中!" & Chr(10) & Chr(10) & "接下来,开始打印偶数页面!!", vbOKOnly + vbInformation, "温馨提示”
For O = 1 To P
ActiveSheet.PrintOut From:=2 * O, To:=2 * O
Next O
ActiveWindow.View = xlNormalView
End Sub
第4步:在非设计模式下,单击[运行]按钮,即可启动打印程序;
前4步的截图如下:
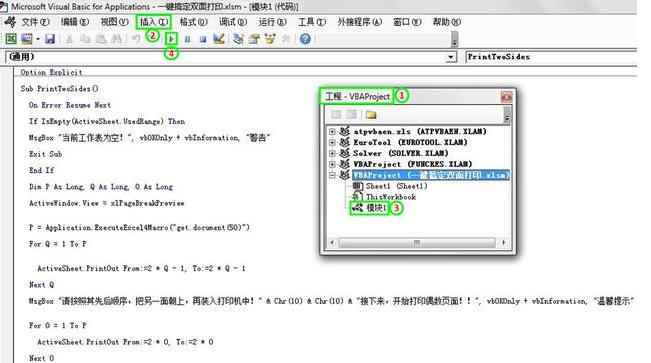
Excel办公技巧---轻松实现双面打印
第5步:当奇数页打印完毕时,我们会看到一个如下的提示框,在我们做好开始打印偶数页的准备工作后,点击OK,即可开始偶数页打印。

Excel办公技巧---轻松实现双面打印
备注:倘若打印内容为空,我们也会收到下面的警告语,
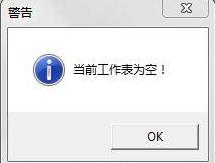
Excel办公技巧---轻松实现双面打印
关于以上实现双面打印的技巧,您若有任何意见或建议,请发表您宝贵的评论!
您若喜欢这篇文章,欢迎您的点赞,收藏和转发!