Excel打印时一页放不下,4招轻松搞定
工作中,都需要制作各种数据表格,有时候内容太多,打印的时候发现,1页放不下,有一部分内容打印到了第2页纸上面去了,又得回去重新打印,这类问题是每个办公人员很头痛的事,今天学会这5招,轻轻松松解决打印成一页的问题,如下所示,就是打印的时候,小部分的数据在第2里面了
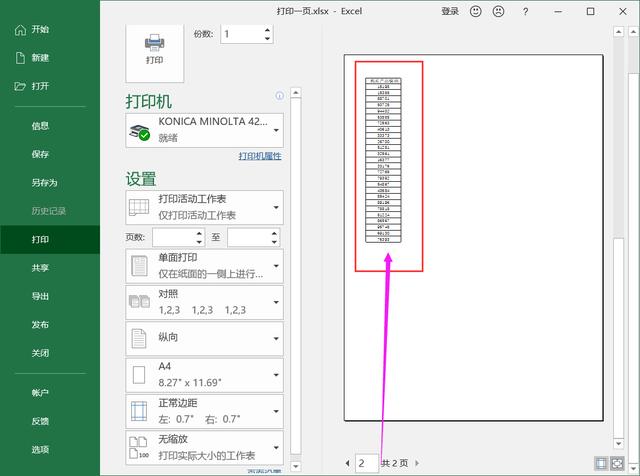
1、调整表格大小
在文件中进行了打印预览,返回之后,表格里面就会多出来一个竖的虚线,它这个线是打印页面的分割线
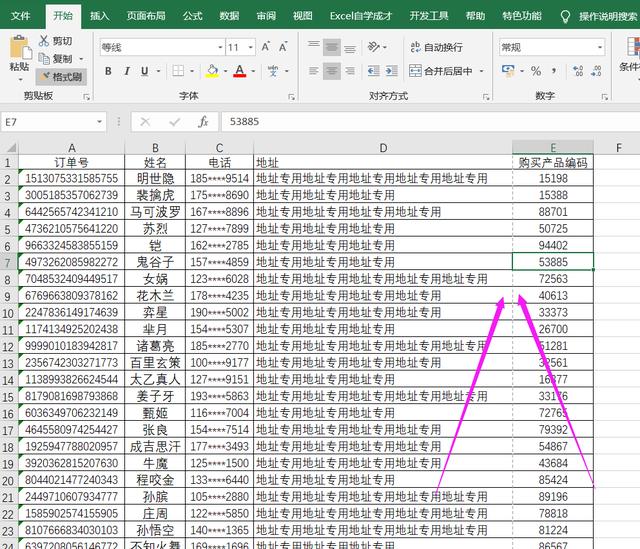
第1种方法就是我们通过拖动表格里面的列宽的方式,将所有的数据都拖动至虚线的左方,那么打印出来的就是一页的了
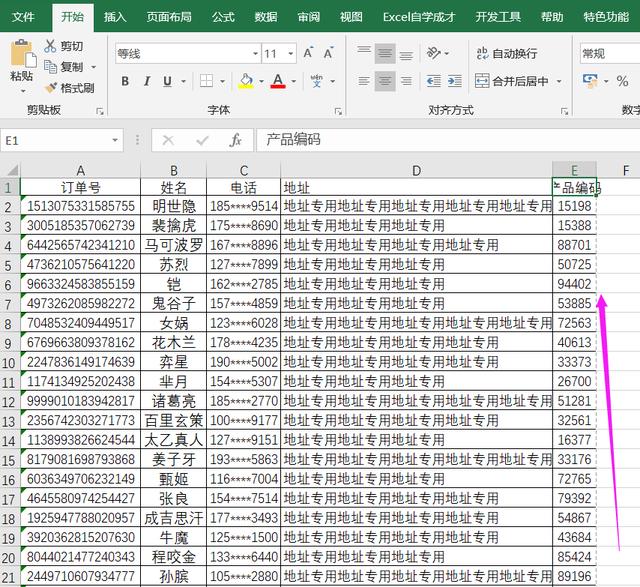
2、设置页边距
有时候表格数据已经调整到了极限,但是还是不能打印在一页,这个时候可以把页边距进行调整,操作动图如下所示:在页面布局下,选择页边距,选择窄边距即可
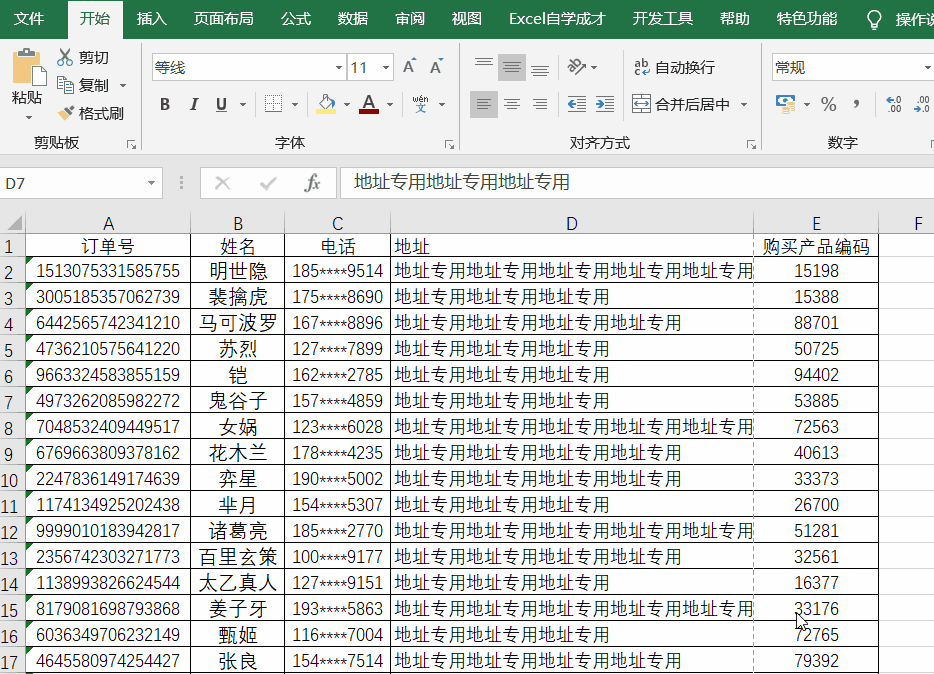
3、设置打印方式
如果设置成了窄边距,还是不能打印在一页的情况下,可以将竖向的纸张更改成横向的,如下所示操作:
在页面布局下,点击纸张方向,选择横向
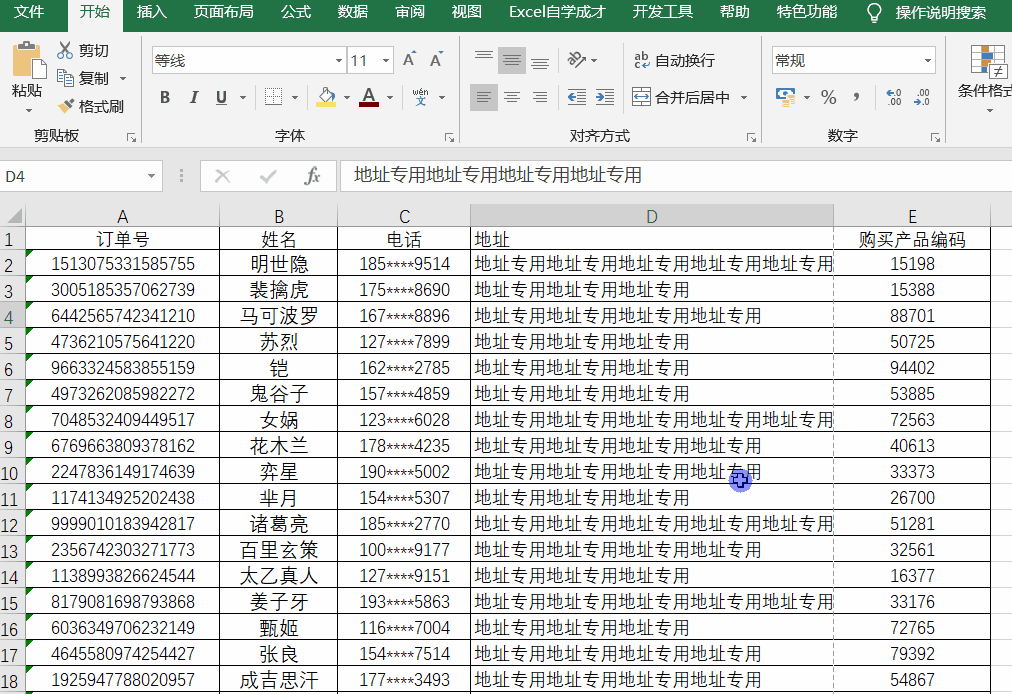
4、调整宽度为1页
如果老板说不能横向打印,只能竖向打印的情况,还要把表格放在一页,这个时候,就可以通过调整宽度为1页,操作动图如下,这样表格强制的把所有列都用一页打印出来
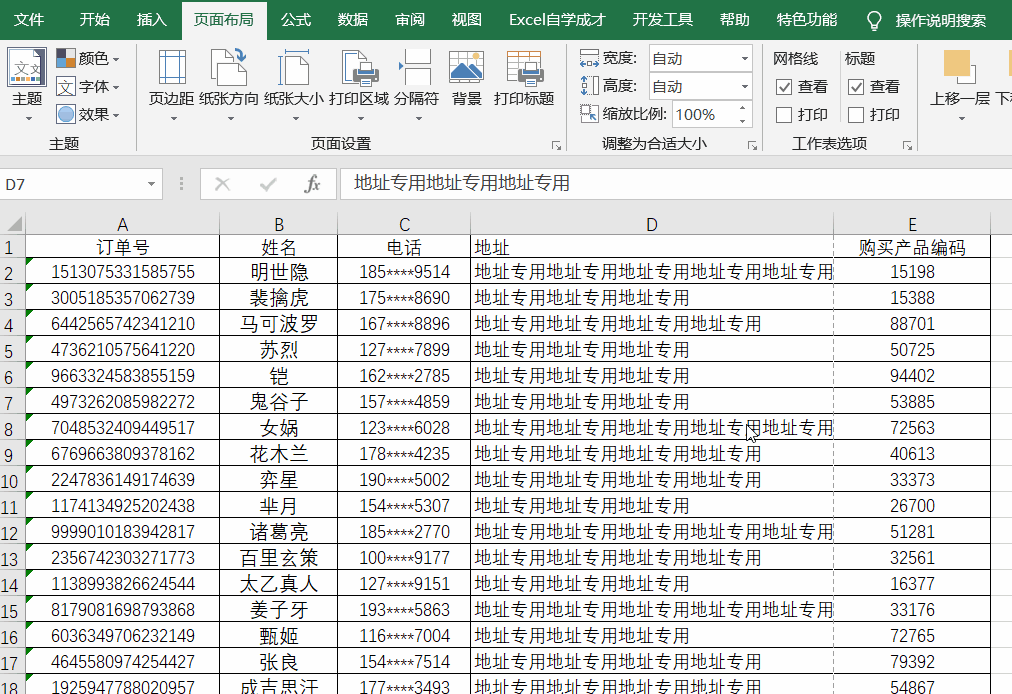
关于打印成1页的这些技巧,你学会了么,下次碰到的话,就可以直接使用起来了!