用Excel全自动安排座位表,一列数据转多行多列!
2020/09/27 05:38
需要将1列名单50个数据,填写于5行10列的座位表中,如下所示:
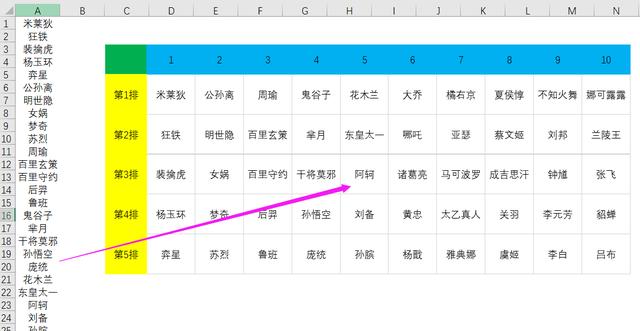
当左边的名单里面的姓名自动变化时,右边也会自动变化
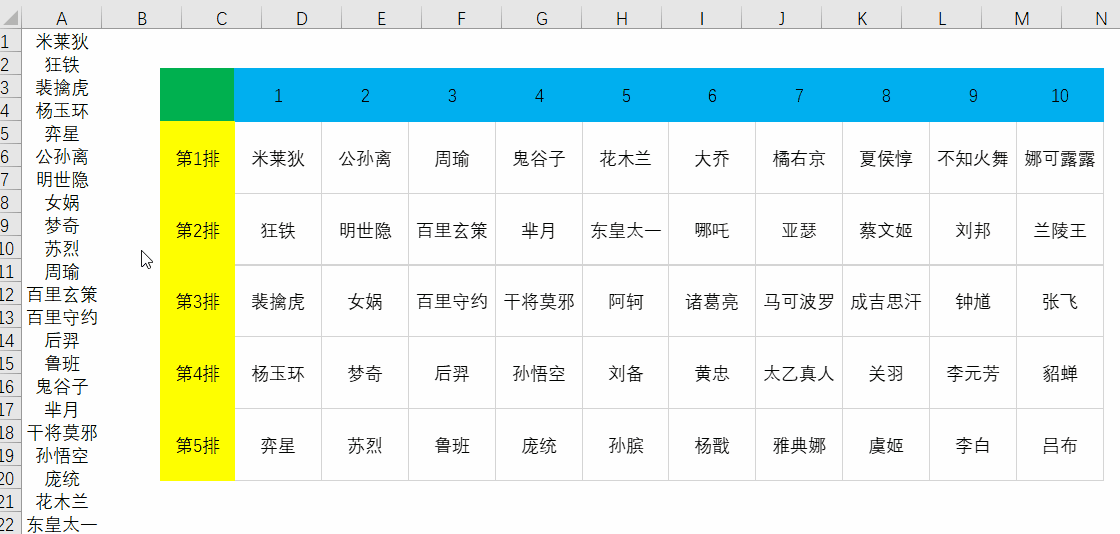
操作步骤:
?在一个辅助表,输入公式=座位表安排!A1,把座位安排表中的数据同步至辅助列表中
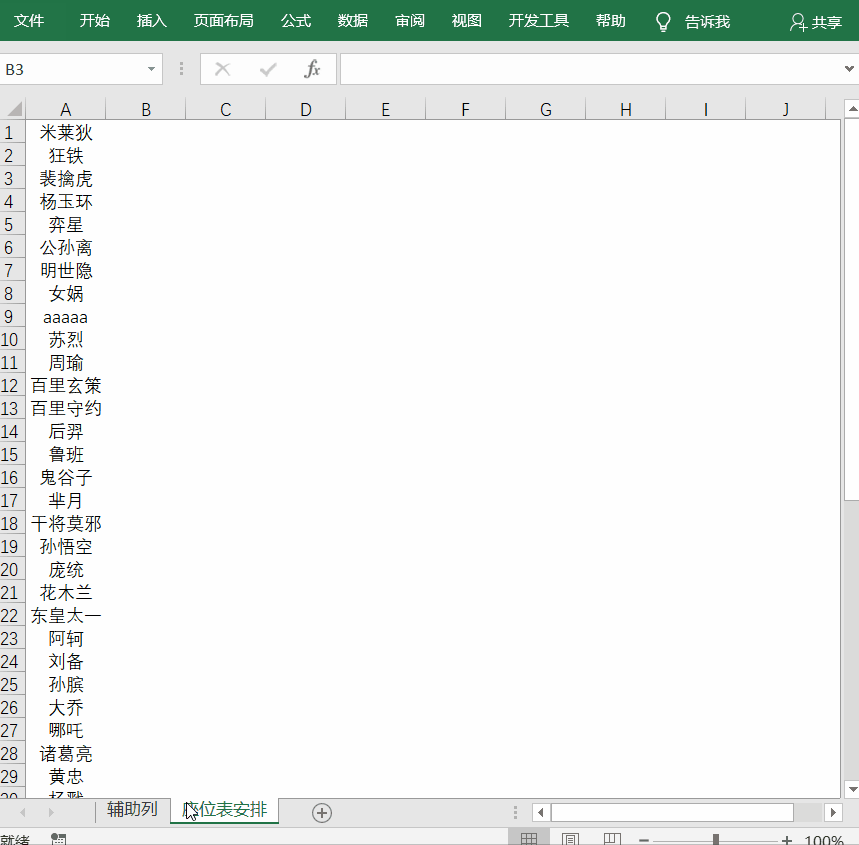
?在D4单元格中输入 =A1向下填充
在 E4单元格中输入=D9,向下填充,向右填充
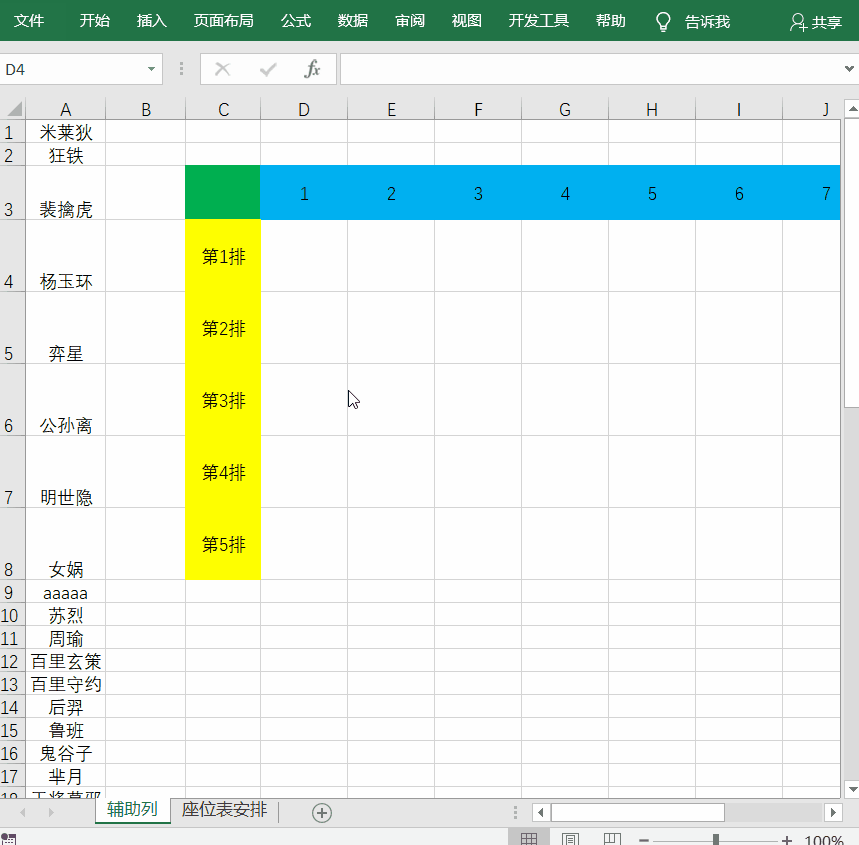
这样就将1列50个数据,变成了5行10列的数据了。
?最后,将整个表格,复制,选择性粘贴,粘贴为链接的图片格式,如下所示:
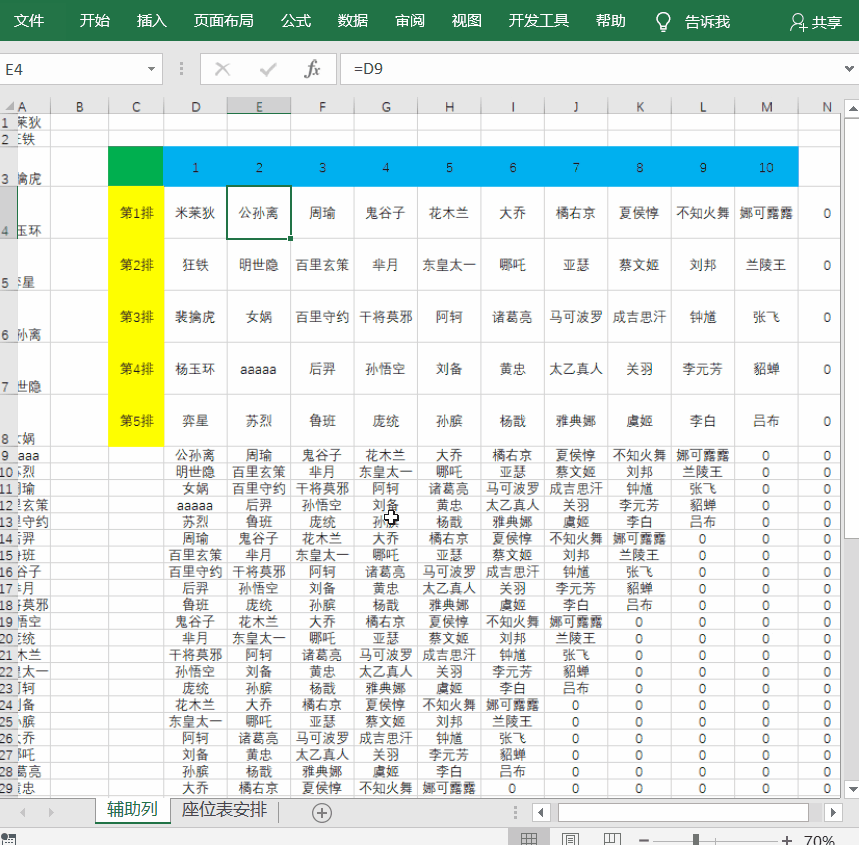
这种方式排列出来的是按你第1列的顺序正常粘贴出来的,如果你想把50个座位名单打乱的话,在辅助列表的第2列中输入=RAND()函数,然后对B列进行升序排列一次后,整个座位表都被打乱了
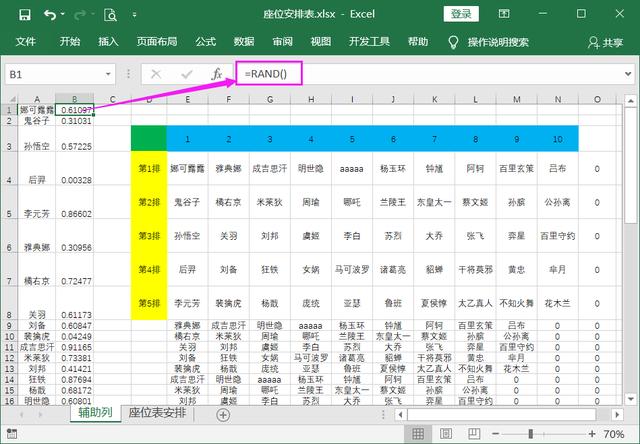
我们再来看座位安排表里面的数据,左边的顺序是没变的,但右边座位表里面的座位安排都是随机的。
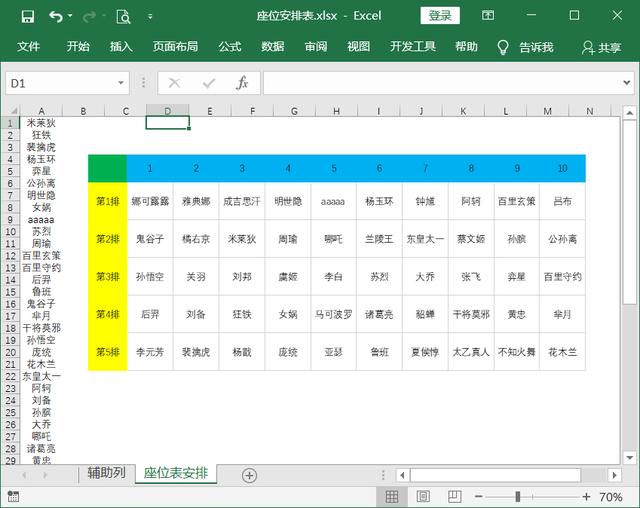
这个小技巧,你学会了么