excel动态图演示 四步制作工作任务清单,让工作井然有序!
2020/09/27 07:33
工作生活中,经常要很多任务同步进行,工作一多,不知如何下手?把工作事项具体到每一项,用Excel就可以轻松管理工作任务进度!技巧君和大家分享一下这种勾选后动态显示工作进度的智能任务清单!
文末有示例文件获取方法哦!
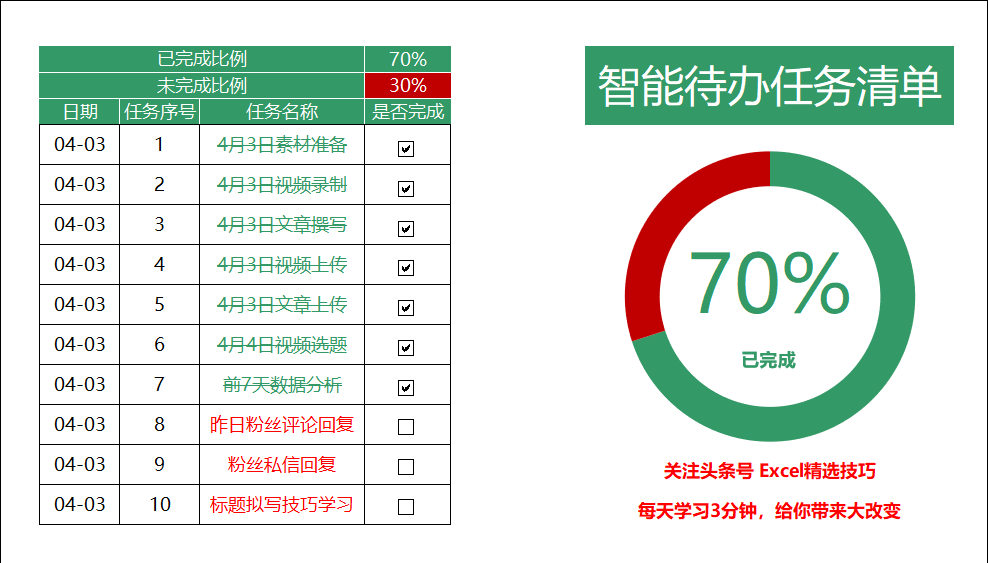
动态任务清单演示
智能任务清单构成
整个智能任务清单可以分成4个区域,分别是可以勾选的控制区,任务进度计算区,可以自动变色和加删除线的任务名称区,以及用来进度显示的圆环图区域,接下来,技巧君来分享下每一个区域分别是怎么制作的!
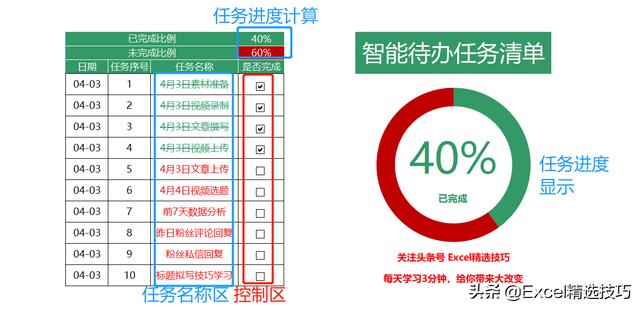
任务清单构成
用复选框制作控制区
控制区中可以勾选的方框是通过开发工具里面的“复选框”来制作的,它的主要作用是记录工作任务完成情况,如果完成就记录为“TRUE”,未完成则记录为“FALSE”;
选择开发工具选项卡→插入→复选框,绘制一个复选框→鼠标右键,设置控件格式→链接到指定单元格
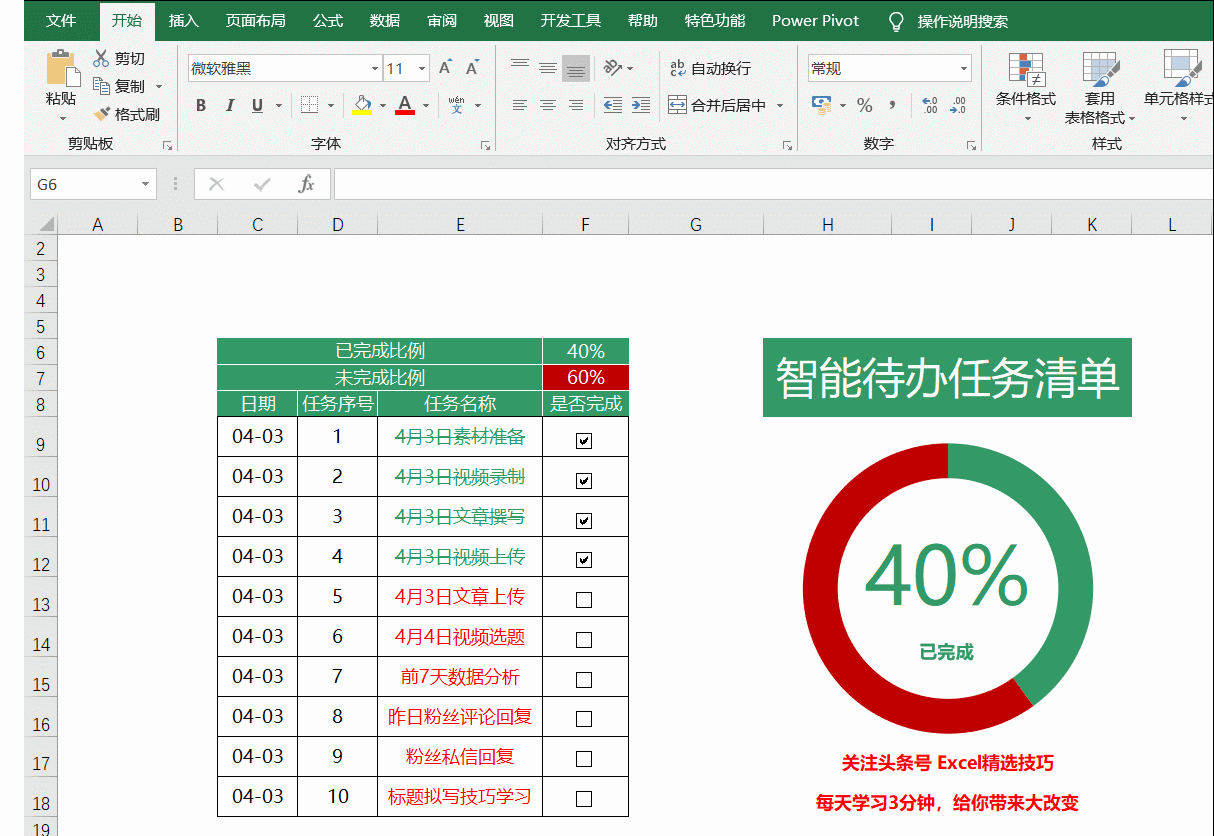
复选框演示
每一项任务均对应一个复选框,如下图所示:
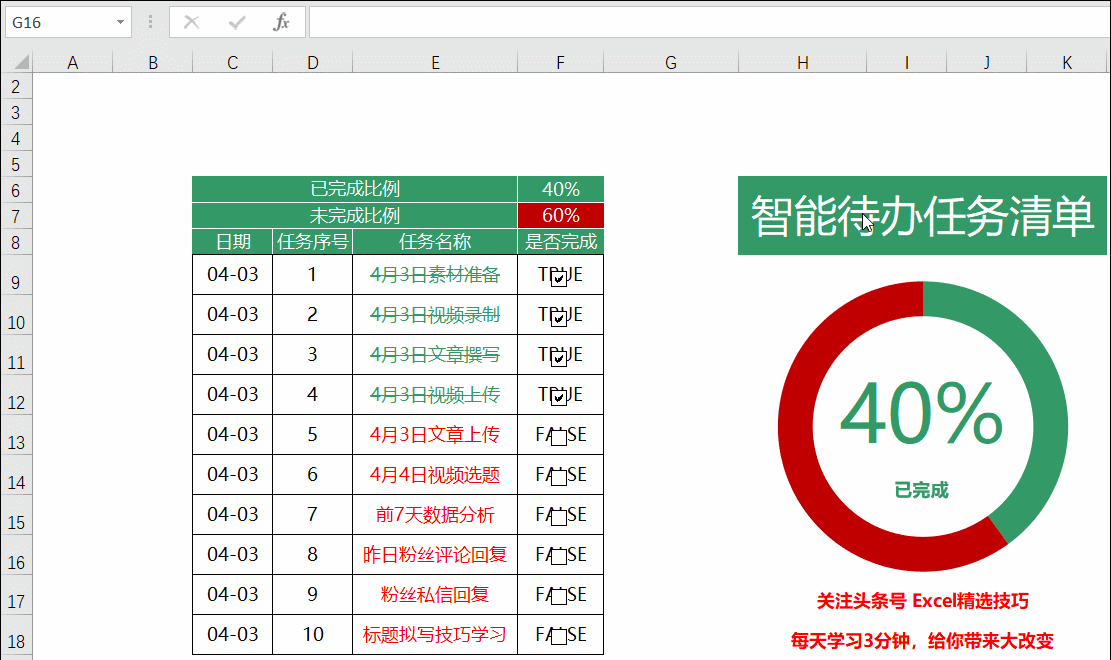
复选框对应单元格
设置单元格格式将“True”和“False”隐藏
选中完成进度区域→鼠标右键,设置单元格格式→自定义为“;;;”即可隐藏单元格显示
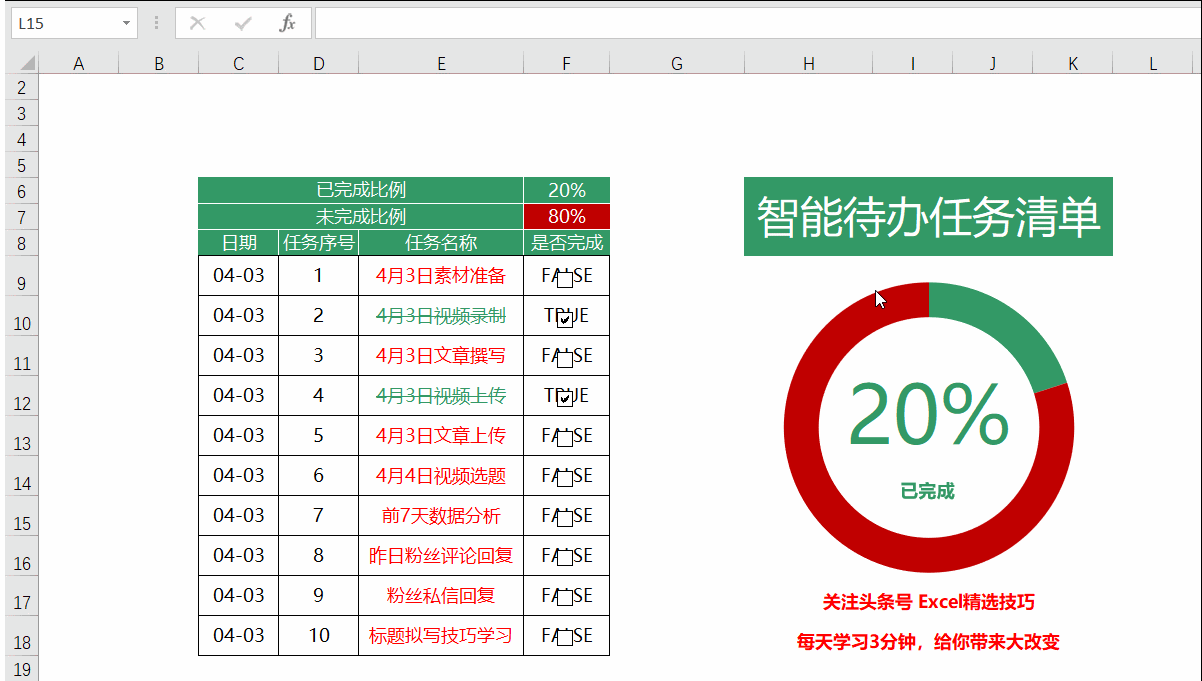
隐藏单元格信息
用公式计算完成进度
在已完成进度输入公式
=COUNTIF(F9:F18,TRUE)/COUNTA(D9:D23)COUNTIF(F9:F18,TRUE):计算“TRUE”的个数,即已完成任务个数COUNTA(D9:D23):计算序号个数,即总任务个数任务进度=已完成任务/总任务数量
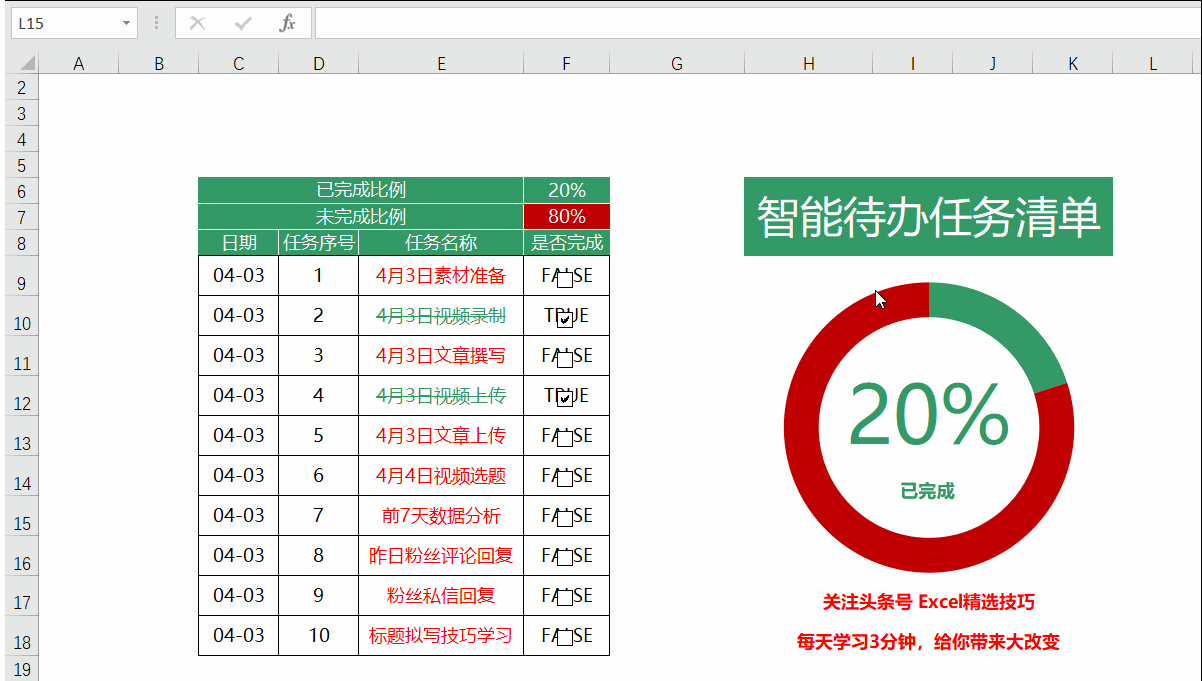
计算完成进度
绘制圆环图动态显示任务进度
选中一部分单元格合并,输入公式引用完成进度并调整字体大小和字体颜色
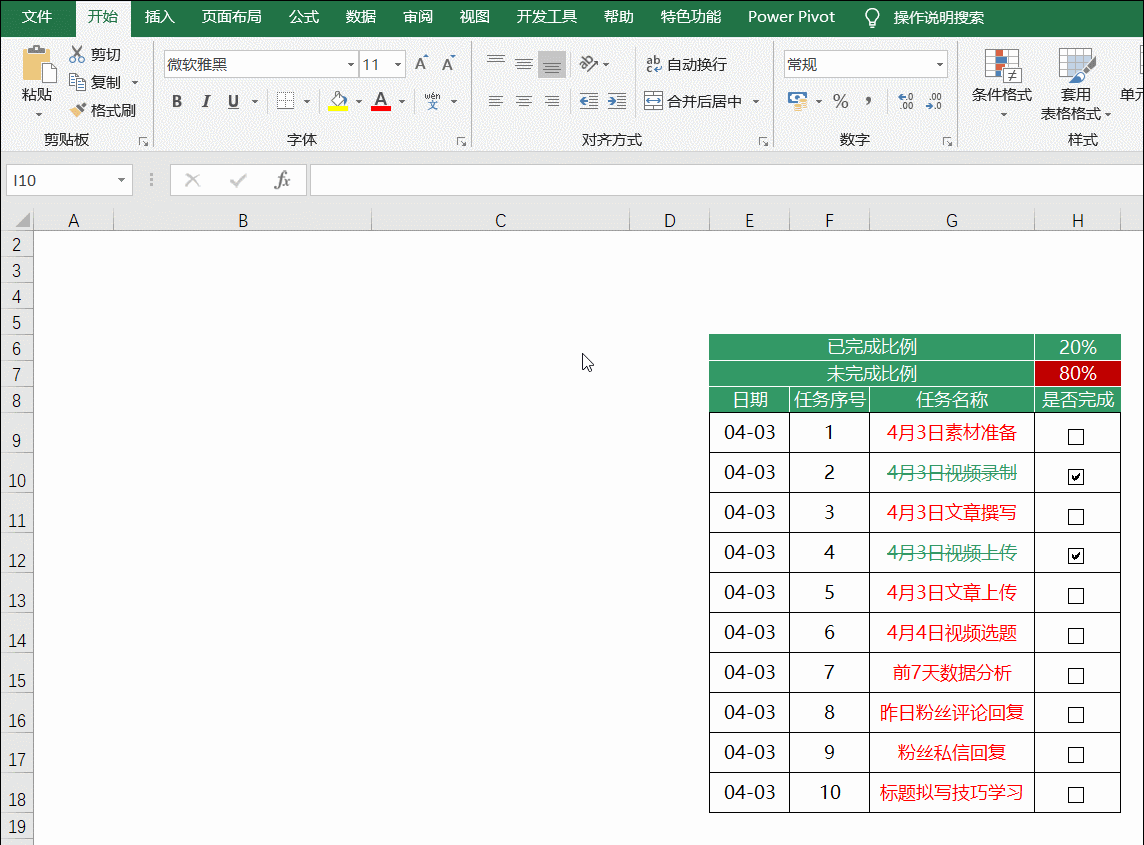
显示任务进度
插入圆环图形象显示任务进度,填充设置为无填充,轮廓设置为无轮廓,放到合适位置
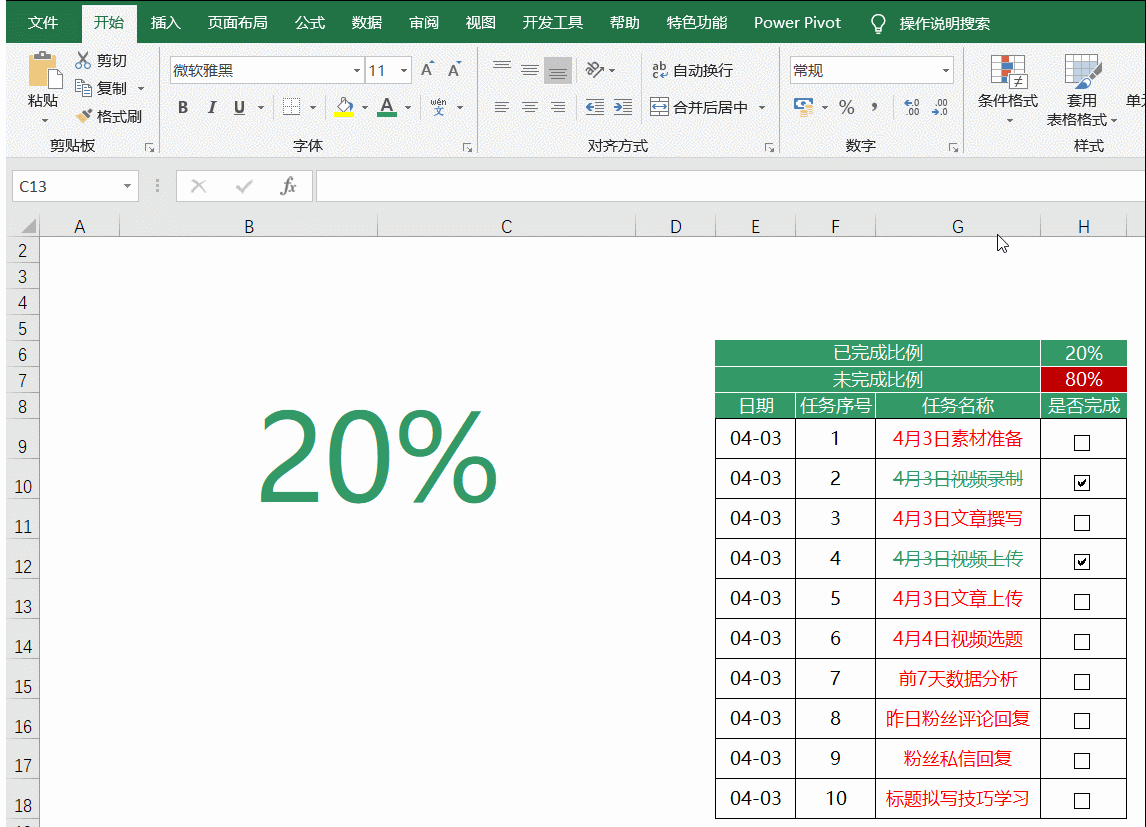
绘制圆环图
之后再调整美化一下就可以了
用条件格式来制作删除线和变色
选中任务名称区域→条件格式→新建规则→使用公式确定要设置格式的单元格→输入公式=F9(F9为完成情况复选框对应的第一个单元格)→设置已完成任务的删除线和字体颜色
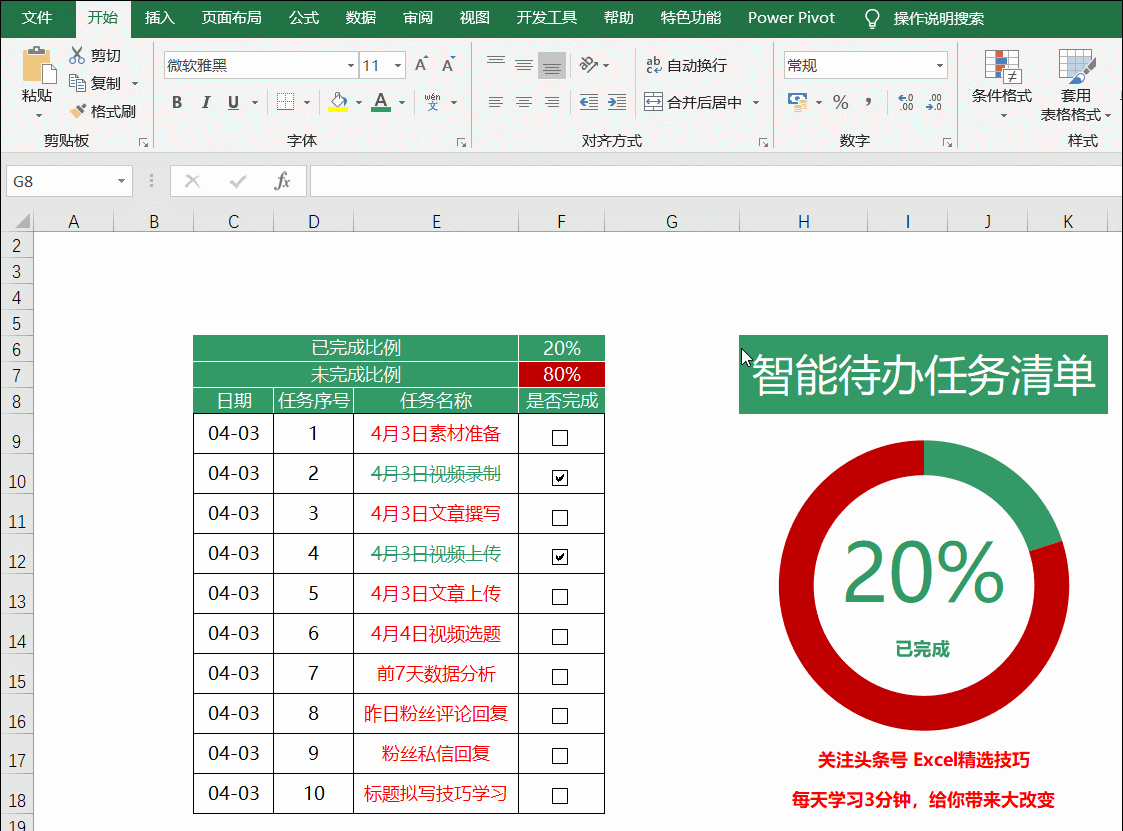
设置条件格式
通过以上步骤,整个智能任务清单就制作好了, 根据自己喜欢的颜色进行配色就可以轻松进行任务清单管理啦!