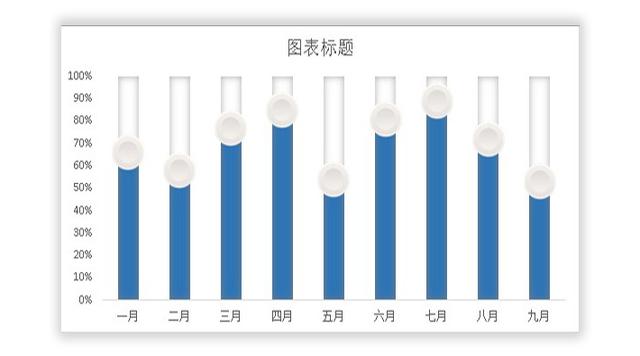Excel好看的图表怎么做?
2020/09/27 07:23
好看的图表怎么做?今天,默默今天给大家分享一个高端的控制条柱形图。大家不要眨眼,仔细看好!
最终效果图
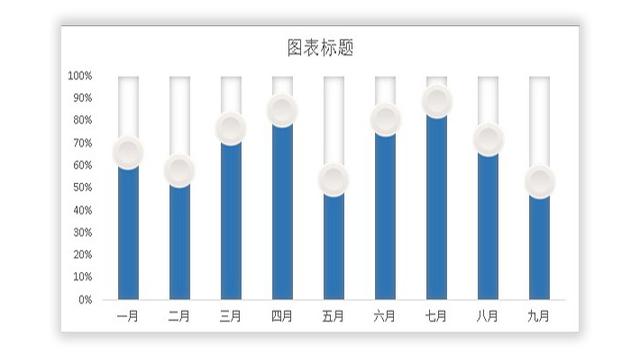
准备数据
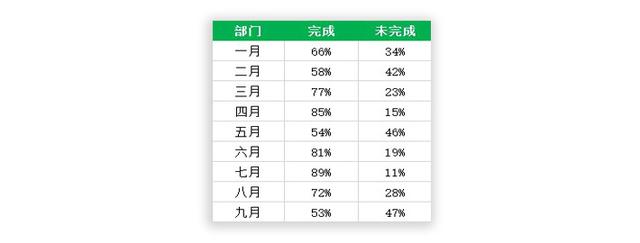
开始制作
1、选中所有数据,插入图表,这里,我们选择「柱形图」中的「百分比堆积柱形图」。然后,选中“完成”这列的数据,将其复制一下,选中整个图表将其粘贴进去。
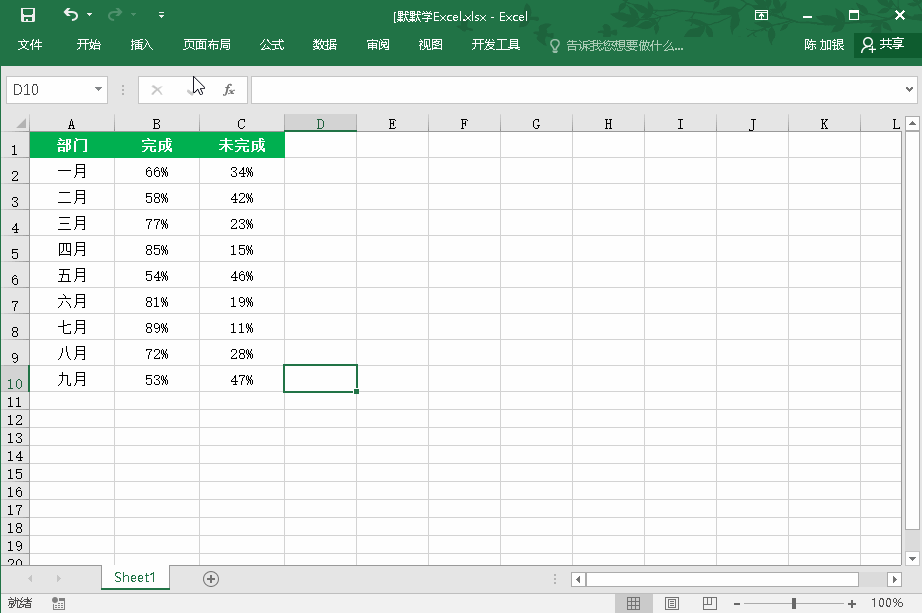
2、选中整个图表系列,然后进入「图表工具」-「设计」-「更改图表类型」-「组合」,此时,在“组合”中我们可以看到三项,将第一和第二项,改成「百分比堆积柱形图」;第三项改为「带数据标记的折线图」,勾选第三项后面的「次坐标轴」。
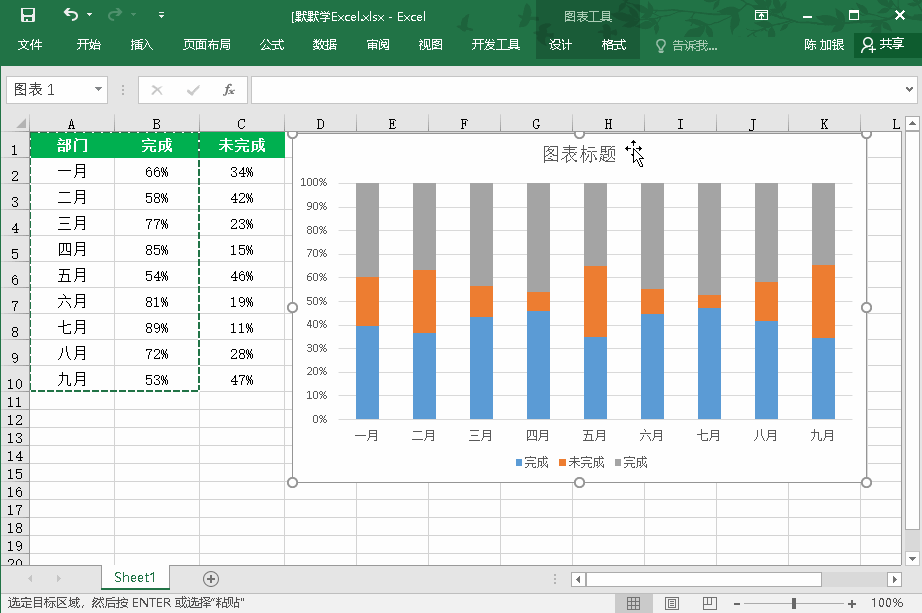
3、此时,我们会发现图表左右两侧都出现了“坐标轴”,而右侧坐标轴明显与左边的数据不对称。所以,选中右侧“坐标轴”选中后「右键」-「设置坐标轴格式」,在「坐标轴选项」-「边界」-「最大值」中我们将数据修改为“1”。然后,依次取消显示「右侧坐标轴」、「网格线」、「图例」等。
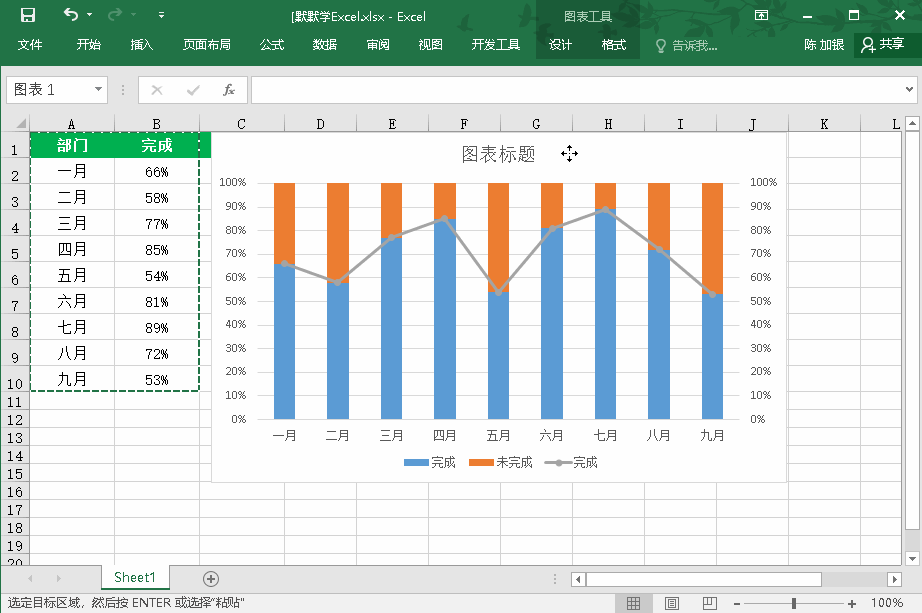
4、单独选中图表中的“折线图”,「右键」-「设置数据系列格式」-「填充与线条」中将线条设为「无线条」。此时,我们会发现,我们之前插入的“带数据标记的折线图”,只剩下了其中的圆点了。这里,插入附件,也就是按钮图片,然后将其复制,再选中折线图中的圆点,将其粘贴进去。
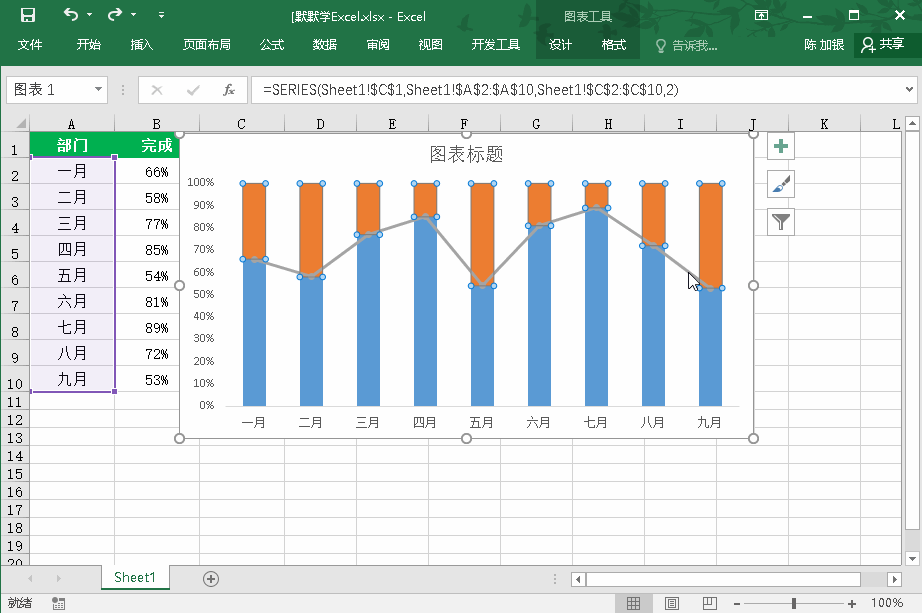
5、选中图表中“未完成”部分数据图表,「右键」-「设置数据系列格式」,将填充颜色设为「白色」;「效果」-「阴影」-「内部居中」效果,然后颜色设置成“深灰色”。
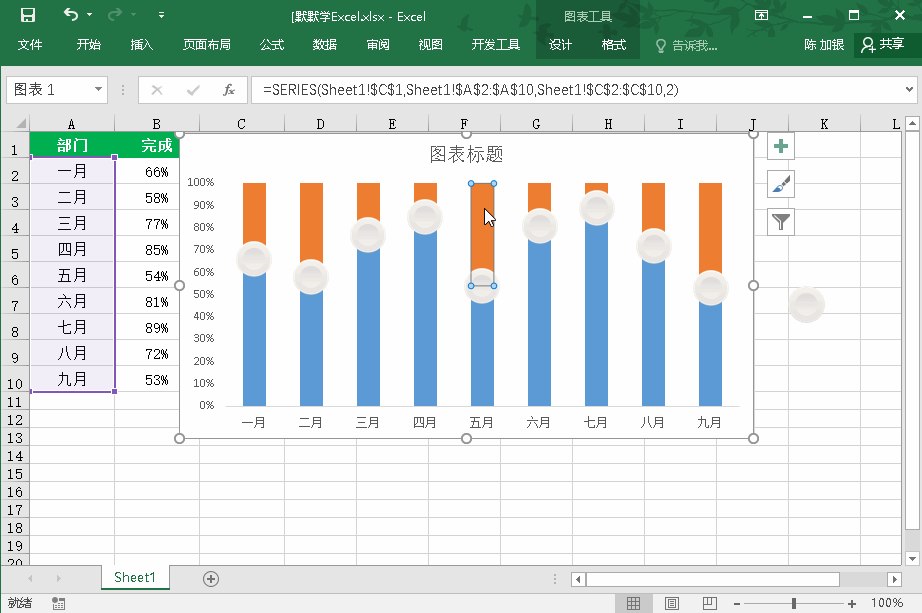
6、我们再来设置“完成”部分的数据图表,方法与上一步类似,颜色大家可以自行选择。
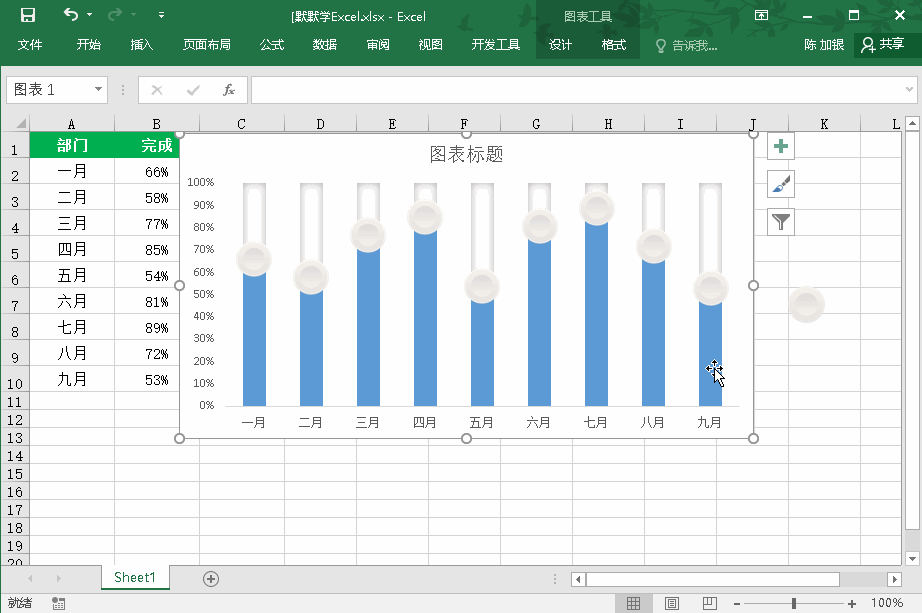
全部完成后,我们可以稍微调整一下细节,美化一下,字体,填充颜色等就OK了!