本文教你7个能大幅提升工作效率的Excel技巧,操作简单又
你是否曾在求职简历上,看到有这么一条信息“office熟练程度”,熟练使用Microsoft Word、Excel、PowerPoint办公软件。本文教你7个能大幅提升工作效率的Excel技巧,从此就可以自信的写上“熟练使用”了,跟着来做!
一、快速全选某列
这在数据有上千上万行时特别有用,不用费尽心机地拖着滚动条漫无目的地等待~举一反三:Shift+Ctrl配合↑↓←→四个方向键能够快速全选该方向上的所有行/列数据
1、选中某列表头。
2、Shift+Ctrl+↓ 快速全选该列。
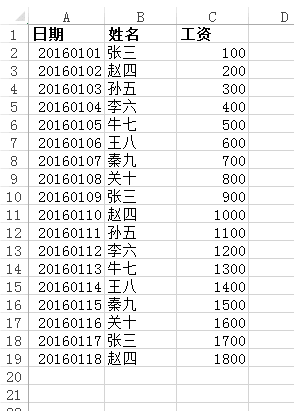
二、VLoopup精确查找数据
如果你要从A表中筛选出存在于B表的数据,就可以用VLookup函数。对于经常做报表的朋友来说,这个肯定不陌生。
1、按照上述方法或者Ctrl+A全选A表数据。
2、数据页签-筛选-高级筛选。
3、在对话框中选择条件区域。
4、选择B表数据(一般为作为筛选条件的某一列值)。
5、在高级筛选对话框中点击确定。
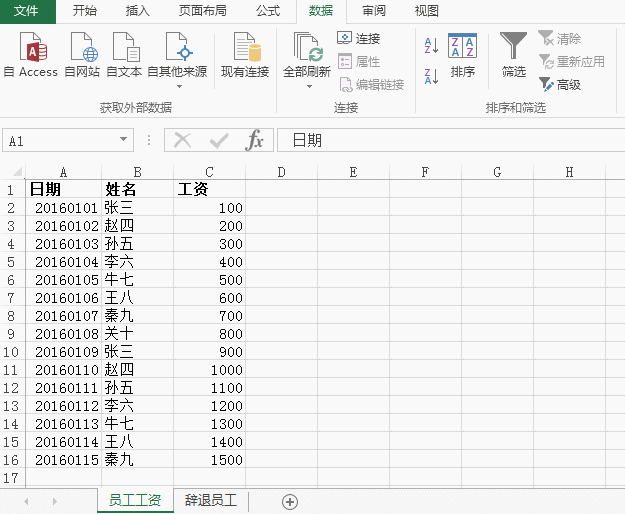
三、插入图表时日期列不作为横轴的解决办法(yyyymmdd日期数值的格式化)
假设有日期(20160529这类数值)、工资两列,想以日期作为横轴,工资作为纵轴插入曲线图。但插入之后却出现日期、工资两条曲线,这是因为日期列没有正确地被识别为日期值。可以利用分列功能格式化日期字符串。
1、选中日期列。
2、数据页签-分列。
3、在对话框中第3步的列数据格式选择“日期”格式并确定(此时日期列已被格式化为yyyy/mm/dd格式)。
4、选中日期、工资两列并插入图表,此时日期为横轴,工资为纵轴。
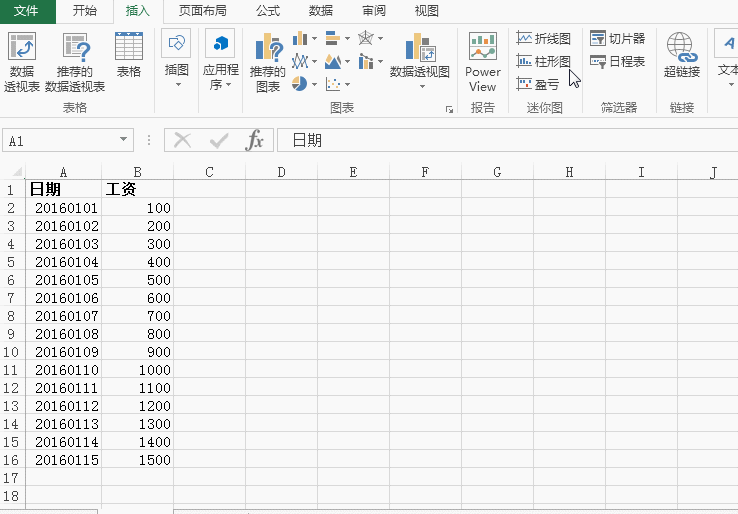
四、冻结首行
当你的数据表有N多的相似列名且数据行又非常之多时,保持表头一直可见的体验是非常友好的;无论你下拉到哪,都能快速地定位到相应表头~
1、视图页签-冻结窗口-冻结首行。
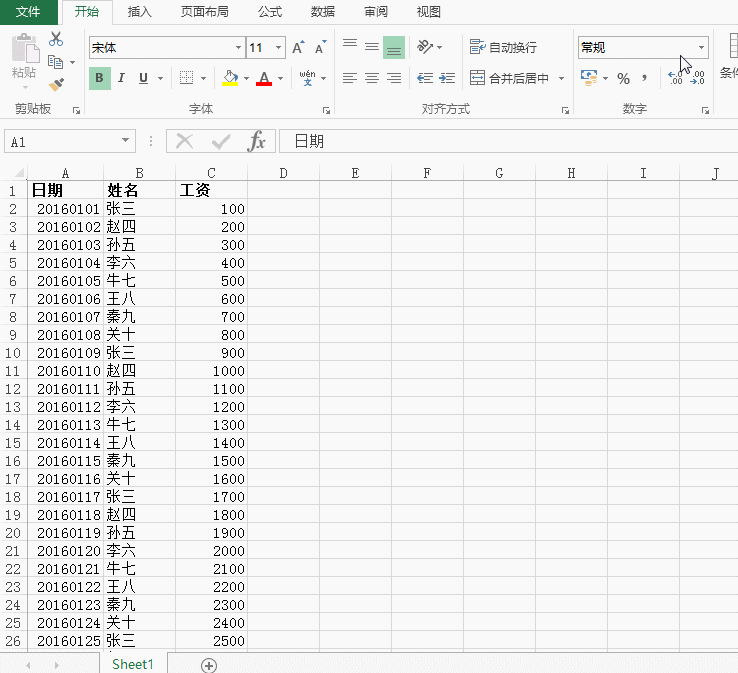
五、单元格内快速换行输入
这个很简单,在单元格编辑状态时按Alt+Enter,即可换行进行输入。
六、单元格设置斜线分割
作为表头,斜线分割还是比较常用的。
1、选中单元格。
2、右键设置单元格格式。
3、在对话框中选择边框标签。
4、选中斜线选项并确定即可。
5、编辑表头,利用Alt+Enter输入两项内容。
6、用空格调整其中一项的位置。
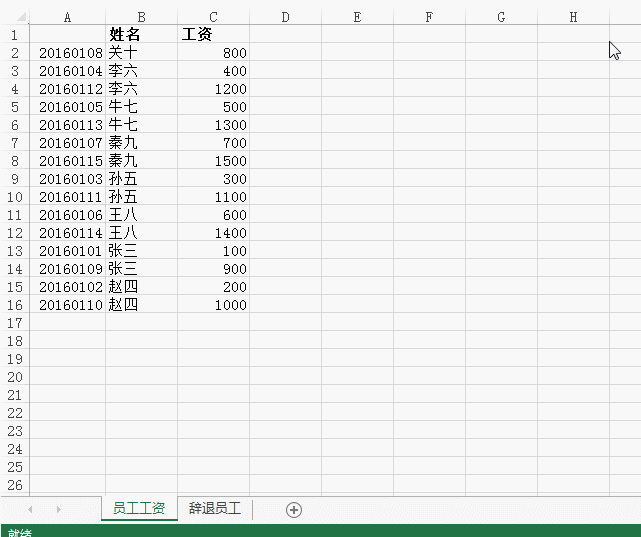
七、分类汇总
分类汇总也是一项经常用到的功能,能够汇总特定条件下的特定值(总和、平均值、乘积等等)
1、对需要分类的字段进行快速排序,以便同等内容汇总到一起。
2、全选需要汇总的数据。
3、数据页签-分类汇总-选择分类字段、分类方式及选定汇总项并确定即可。
4、在表格左上角有[1][2][3],分别代表全部数据的总计、分类条件下的总计、未分类时的明细,可以点选相应级别进行查看。
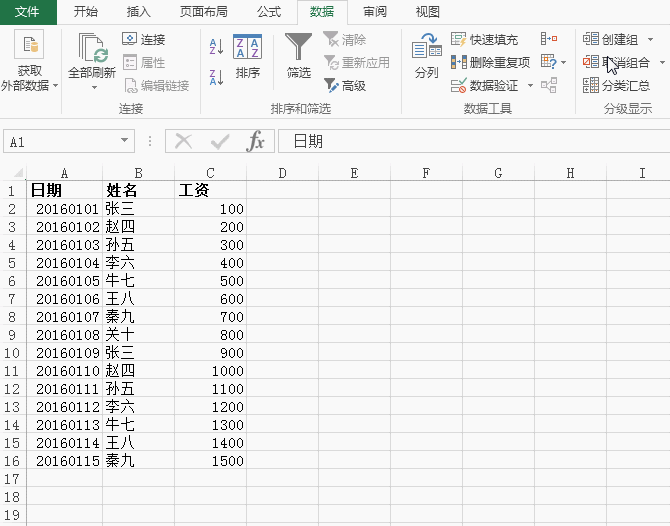
OK,今天就暂且分享这七个较为通用又能省时省力的EXCEL技巧,你学到了吗?