Excel使用特殊符号自定义单元格格式
最近小编发现有诸多的小伙伴们Excel使用特殊符号自定义单元格格式都颇为感兴趣的,大家也都想要及时了解到Excel使用特殊符号自定义单元格格式相关信息,那么小编今天就来为大家梳理下具体的关于这个问题的一些消息吧。
1.“0”数字占位符
数字“0”代表占位符,如果单元格的内容大于指定占位符,则显示实际数字;如果小于占位符的数量,则用0补足。
如图1,“0000”代表设置单元格格式为四位整数,其中A1单元格中数字“123456”位数大于4位,显示为123456;A2单元格中数字“123”位数只有三位,补足4位,显示为0123。
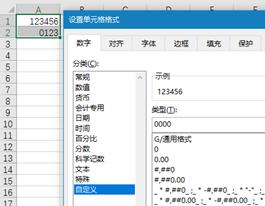
图1 格式“0000”
如图2“00.00”代表设置单元格格式为:小数部分保留两位。其中A1单元格中数字“1.56”,显示为01.56;A2单元格中数字“123.57”,显示为123.57;A3单元格中数字“1.5”,显示为01.50。
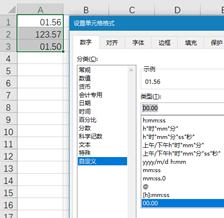
图2 格式“00.00”
2.“#”数字占位符
“#”数字占位符,只显有意义的零,不显示无意义的零。小数点后数字如大于“#”的数量,则按“#”的位数四舍五入。
如图3所示,自定义格式设置为“#.##”,123.456显示为123.46;123显示为123.;121.1显示为121.1。
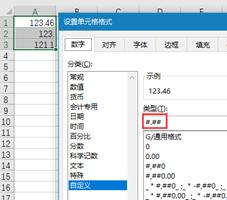
图3"#"数字占位符
3.“?”数字占位符
“?”数字占位符,在小数点两边为无意义的零添加空格,以实现按小数点对齐。
如图4所示,自定义格式设置为“???.????”,123.456显示为123.456,123显示为123.,121.1显示为121.1,且以小数点对齐。
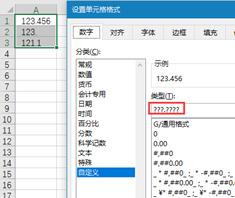
图 4"?"数字占位符
4.“,”千分位分隔符
“,”千分位分隔符。在数字中,每隔三位数加进一个逗号,也就是千位分隔符,以免数字太多不好读取,自定义添加千分位分隔符,如图5所示。
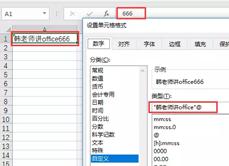
图5“,”千分位分隔符
5.“@”文本占位符
使用单个@,作用是引用固定文本。
如图6所示,要在输入数据之前自动添加文本“韩老师讲office”,可以使用自定义格式“"韩老师讲office"@”,则单元格中输入666,单元格值会在“666”前自动引用文本“韩老师讲office”;如图7所示在输入数据之后自动添加文本,使用自定义格式“@"韩老师讲office"”。
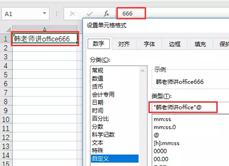
图6在输入数据之后自动添加文本
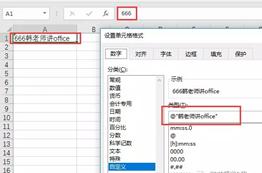
图7在输入数据之前自动添加文本
@符号的位置决定了输入的数据相对于添加文本的位置,如果使用多个@,则可以重复文本,如图1?8所示,使用自定义格式“@"韩老师讲office"@”,则在单元格中输入666,单元格值会在文本“韩老师讲office”前后重复显示“666”。
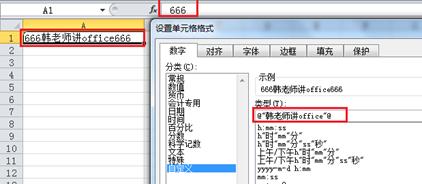
图8使用多个@可以重复文本
6.“!”原样显示后面的符号
在自定义格式中,“”、#、?等都是有特殊意义的字符,如果想在单元格中显示这些字符,需要在前符号前加“!”,如图9所示,如果想在单元格中显示666”#,可以设置自定义单元格格式“#!”!#”(第一个#为数字占位符)。
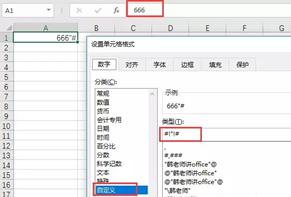
图9“!”原样显示后面的符号
7.“*”重复后面的字符
重复显示*后面的字符,直到充满整个列宽。
如图10所示,单元格中需在“666”后重复显示“-”,直至充满单元格,可设置自定义单元格格式“#*-”(第一个#为数字占位符)。
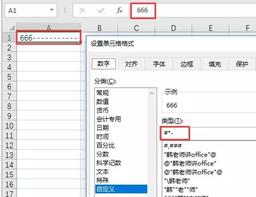
图10“*”重复后面的字符
8.颜色显示符
代码:[红色];[蓝色];[黑色];[绿色],显示结果为正数为红色,负数显示蓝色,零显示黑色,文本则显示为绿色,如图11所示。
有8种颜色可选:红色、黑色、黄色、绿色、白色、蓝色、青色和洋红。
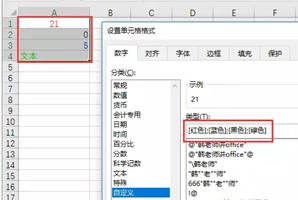
以上就是关于Excel使用特殊符号自定义单元格格式方法这方面的小知识了,希望对有需要的小伙伴有所帮助。