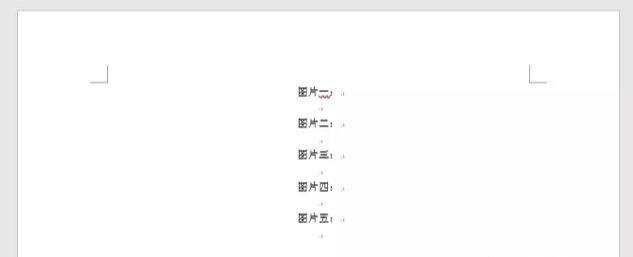Word | 一次删除文档中的所有表格和图片
一、一次删除文档中的所有表格
WORD长文档中,经常含有很多表格。有时候,我们需要把这些表格删除。当然,我们可以一个一个的选中再删除,但,如果你的文档中的表格很多,或是表格位置不固定,这种逐一删除的方法显然不可取。
韩老师给一段代码,能一次删除文档中所有表格。
实现方法:
韩老师随便建一个有很多表格的文档:
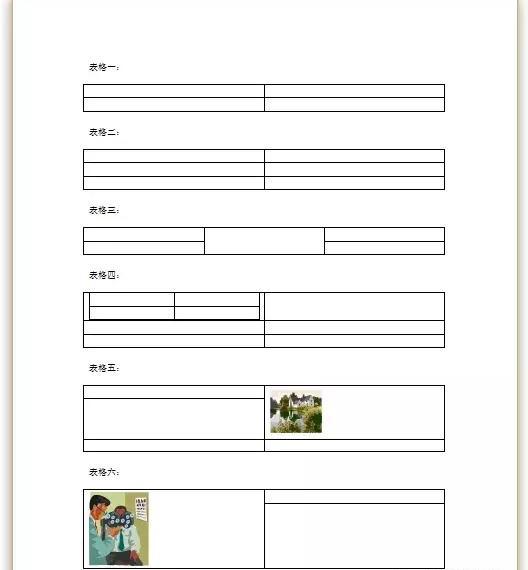
表格的格式不一、内容不一。
现在我们来一次删除这些表格。
第一步:按[Alt]+F11,打开VBA窗口代码;
第二步:在VBA窗口中输入以下代码:
Sub Removetables()
Dim oTable As Table
For Each oTable In ActiveDocument.Tables
oTable.Delete
Next oTable
End Sub
如下图:
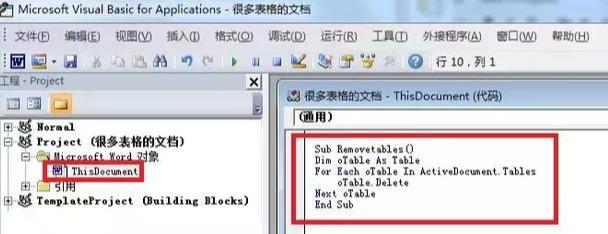
第三步:运行代码,所有的表格,不管格式如何、有无内容,都可一次删除,如下:

注意事项:
1:带有VBA的文档保存:
保存时,会弹出如下提示:
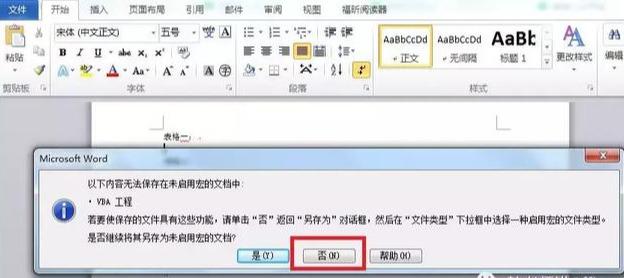
此时,一定选择“否”,然后,选择保存位置与保存类型。
带有VBA的文档一定要保存为“启用宏的文档”*.docm“,否则宏会丢失。如上图:
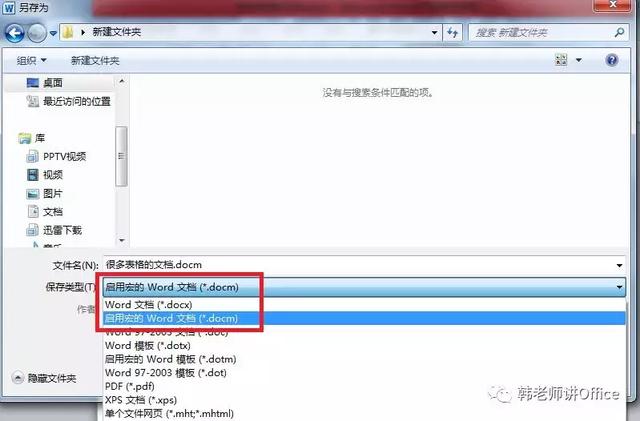
2.如果你的电脑中按”[Alt]+F11“打不开VBA 窗口,则可以在”文件“菜单中选择”选项“,在"Word选项”窗口中的“自定义功能区”中勾选“开发工具”,如下图:
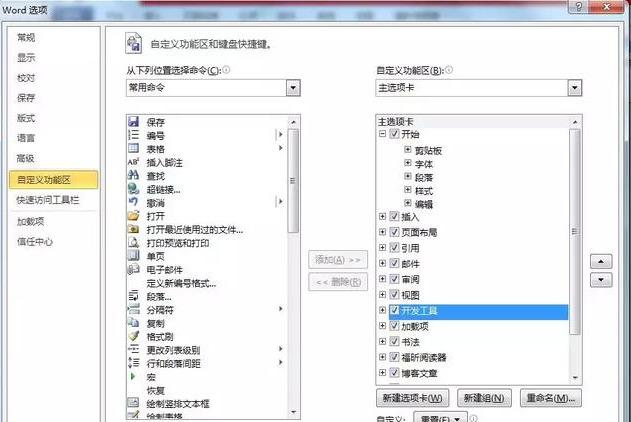
在“开发工具”菜单中,最左侧即是“visual Basic",如下图:
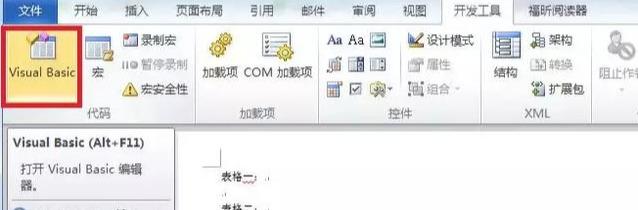
二、一次删除文档中的所有图形
实删除图片容易多了,用不到VBA,只用查找与替换功能就好了。
实现方法
韩老师以下面一页文档为例:
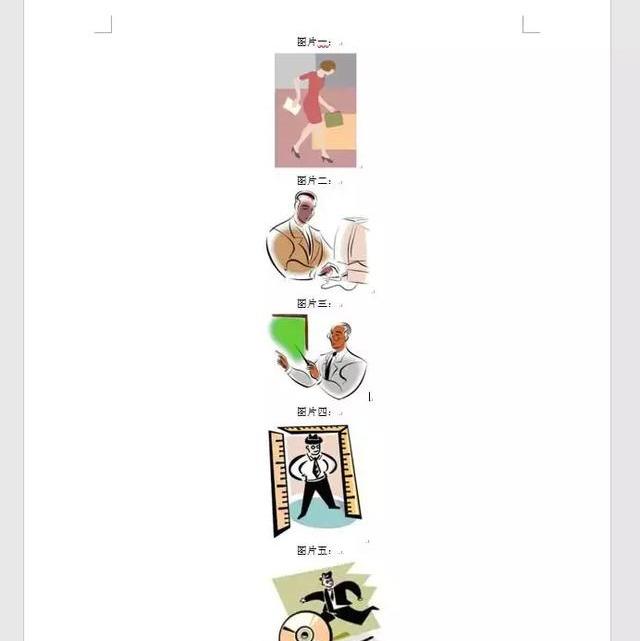
首先:在“开始”菜单“编辑”功能区中选择“替换”:
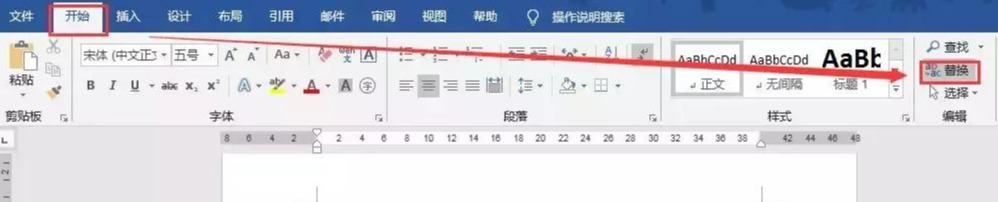
然后:鼠标定位在“查找和替换”对话框中的“查找内容”,打开“更多”:
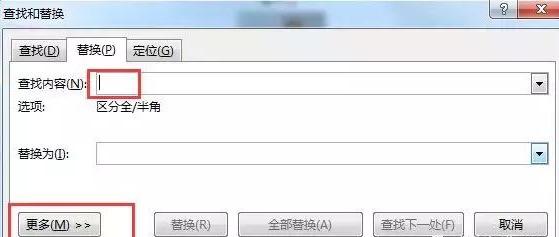
再次:在“特殊格式”中选择“图形”:
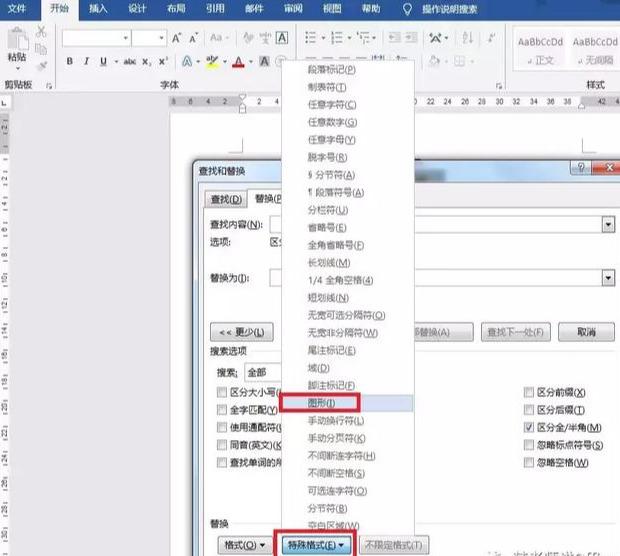
注意:”替换为“后的格中什么都不填写:。
最后,点击”全部替换“:
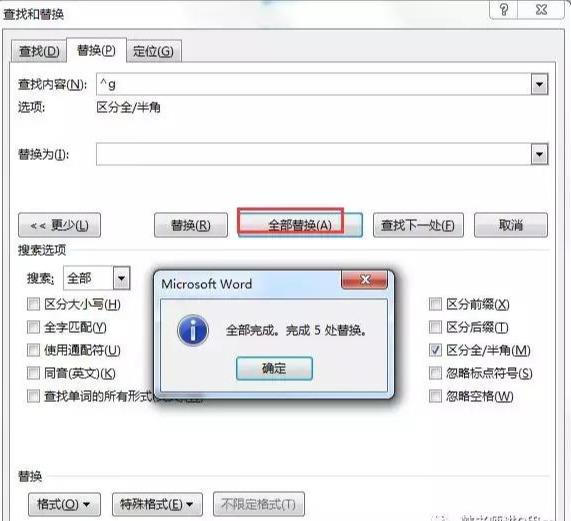
文档中所有图片一次删除完毕,如下图: