Excel 不知道这十三条基本知识,敢说你会公式吗?
经常会有朋友问起公式操作的问题,比如填充、检查错误、显示、保护等问题,那韩老师就总结一下公式操作知识。
一、运算符
1、数学运算符:
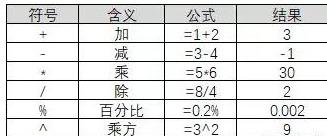
2、逻辑运算符
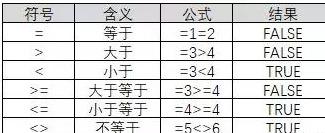
逻辑运算符的返回结果是TRUE或FALSE
3、引用运算符

4、文本运算符

二、运算符优先级
公式中同时用到了多个运算符,Excel将按下面的顺序进行运算:
如果公式中包含了相同优先级的运算符,Excel将从左到右进行计算; 如果公式中有不同级别的混合运算,运算符的顺序从高到低依次为:引用运算符(:)、负号(如一l)、%(百分比)、^(乘方)、*和/(乘和除)、十和一(加和减)、&(连接符)、比较运算符。 如果要修改计算的顺序,应把公式需要首先计算的部分括在圆括号内。三、相对引用于绝对引用
1、概念:
A1 : 相对引用。 $A$1: 绝对引用 $A1: 列绝对引用,行相对引用 A$1: 行绝对引用,列相对引用2、用途:
行前添加$,复制公式时,行数不发生变化。 列前添加$,复制公式时,列数不发生变化。3、F4键——引用方式之间切换的快捷键:
按一次:绝对引用; 按两次:对行绝对引用、对列相对引用; 按三次:对行相对引用、对列绝对引用; 按四次:相对引用。4、举例:
九九乘法表的生成,灵活运用了引用方式。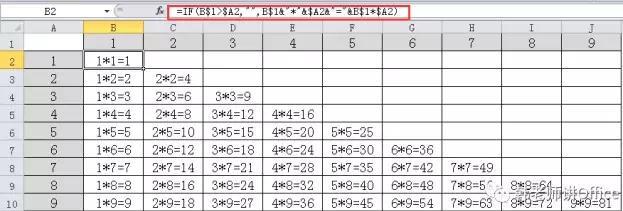
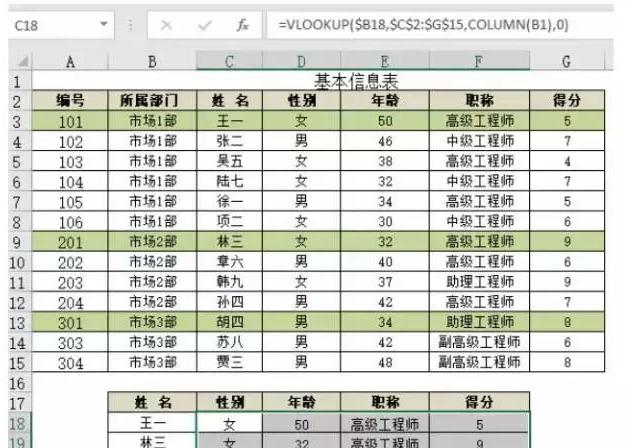
四、公式排查错误
很多朋友,在写公式出现错误时,手足无措,马上来问韩老师:我这个公式哪里错了?
其实:有一个找韩老师更快捷的途径——公式求值!
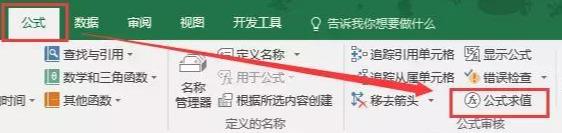
公式求值,可以帮你一步一步排查公式错误,最终找到错误的位置。
举例:
如下根据身份证计算出生日期,出现错误,通过公式求值,很容易检查出公式哪个位置错误:
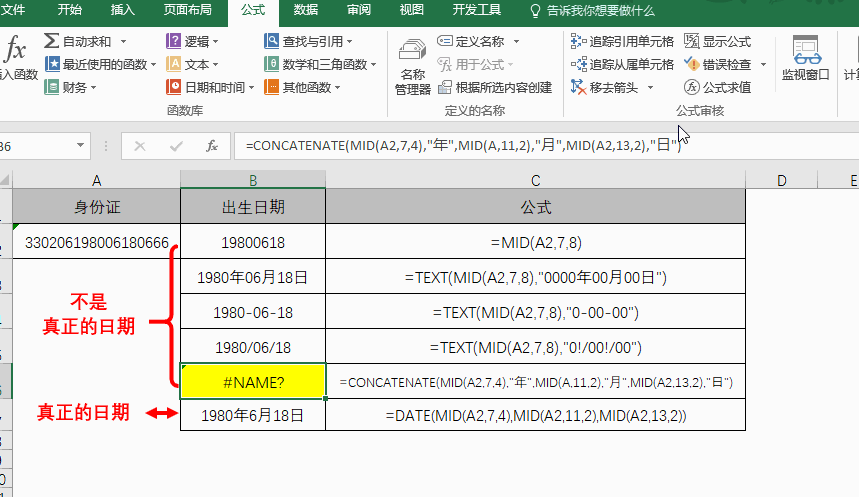
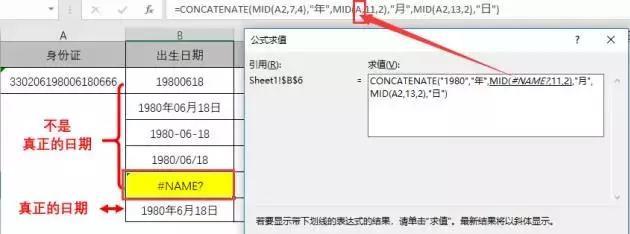
五、公式填充
公式由一个单元格拖到另一单元格叫“公式填充”,主要依靠“填充柄”来完成,填充柄位于公式单元格右下角:
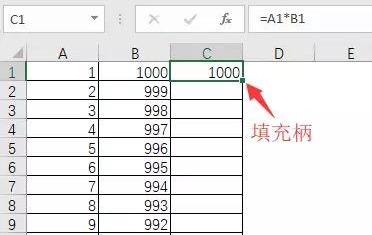
两种方式:
1、拖动填充柄:适用于行数少的情况,如下:
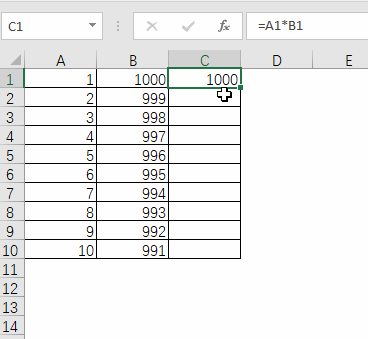
2、鼠标左键双击填充柄:适用于行数很多的情况,如下:
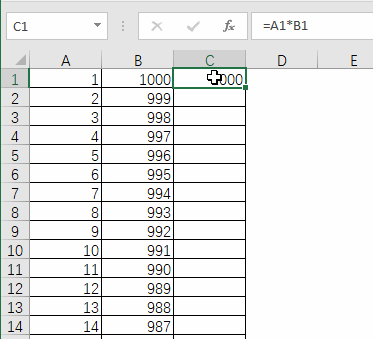
当然:数据行少,也可以用双击填充柄。
六、公式批量填充
选取要输入公式的区域,在编辑栏中输入公式,按CTRL+ENTER即可批量填充公式。
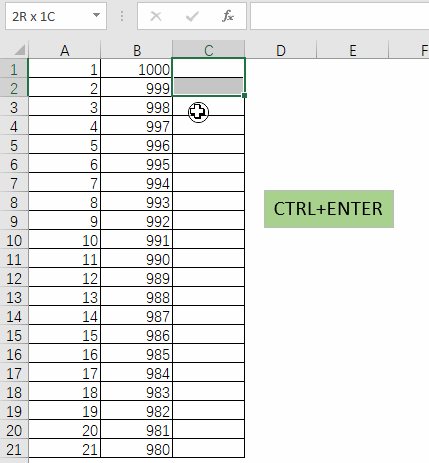
七、公式转换为数值
很多时候,我们用公式计算出结果以后,怕数据随源数据改变,或者数据复制后出错误,我们仅仅保留数值:
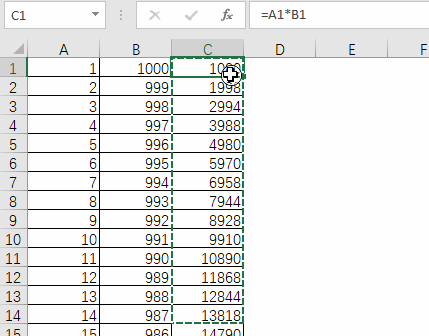
八、公式显示
如果需要看到详细的公式,可以点击【公式】菜单——【显示公式】选项:
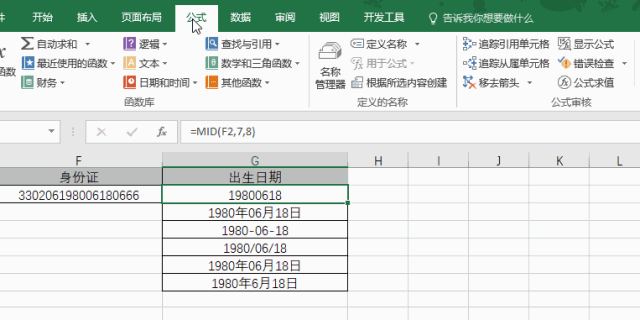
九、显示另一单元格公式
如果需要在别的单元格显示某单元格公式,可用FORMULATEXT函数:
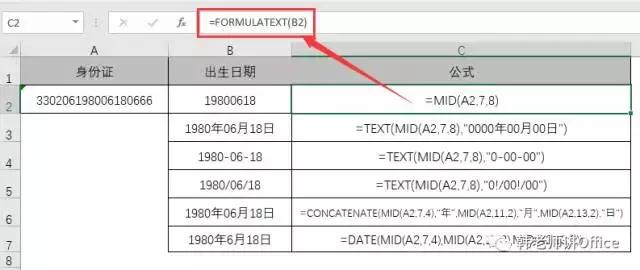
十、隐藏公式
如果不想让别人看到你的公式,可以将公式隐藏,操作步骤:
1、选中公式单元格,打开【设置单元格格式】对话框,【保护】选项卡下,勾选“锁定”与“隐藏”:
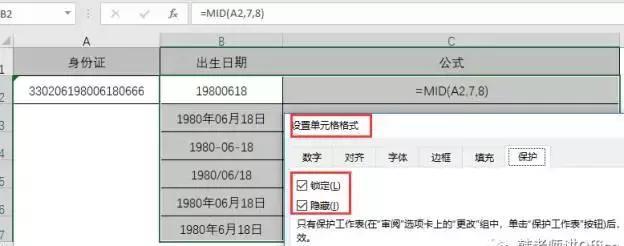
2、设置保护工作表:
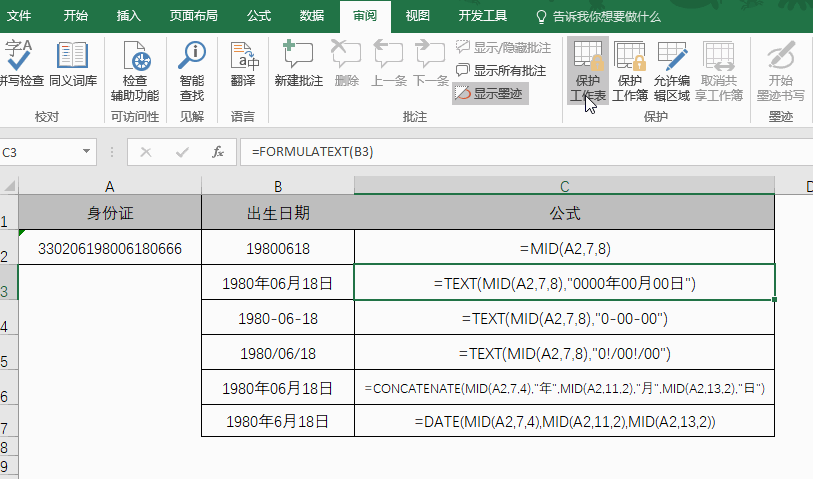
十一、保护公式
选中非公式区域,取消单元格锁定,公式区域不必操作,再设置保护工作表:
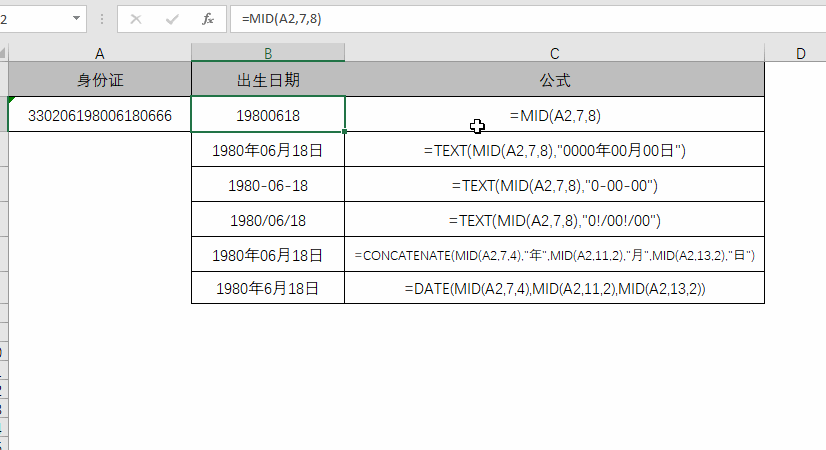
这样操作以后,公式单元格不能被选中。
十二、显示公式部分计算结果
选取公式中的要显示的部分表达式,按F9键,即可部分显示结果:
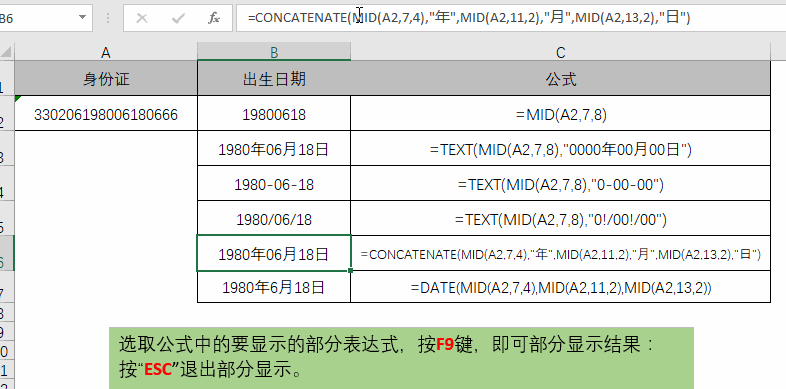
按“ESC”退出部分显示。
此种方法,也可以检查公式哪部分出错。
十三、中断公式编辑
有时候在编辑公式状态下,鼠标不小心点到了其它单元格,出现公式编辑取消不掉的情况,此时,应该选择公式编辑栏左侧的红色“×”,强行停止公式编辑:

如下动图:
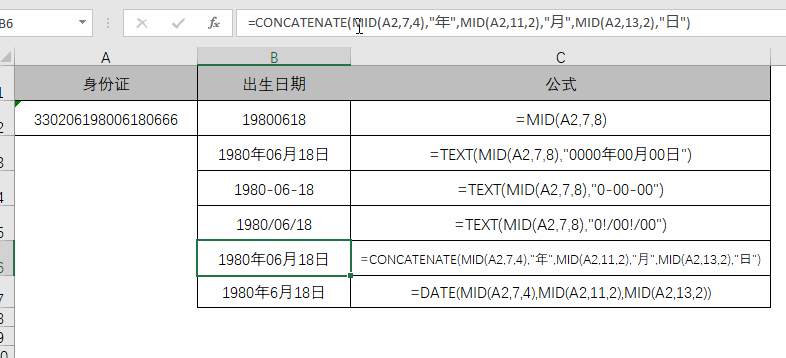
在公式编辑过程中,你还遇到哪些难点?