Excel巧用Find查找,从此不做加班狗
excel使用技巧大全
今天小编给大家介绍一位好伙伴,它就是“小范”(FIND),认识它后,会让你的工作之路更顺畅。
一、“小范”到底是谁?
小范只是他在Excel中的名称。他的英文名字是FIND。
2、它能为我们做些什么?
之前说过,小范是Excel中定位坐标的功能。
那么他在我们的工作中能为我们做些什么呢?
FIND函数语法
一、利用它找出红桃的位置。
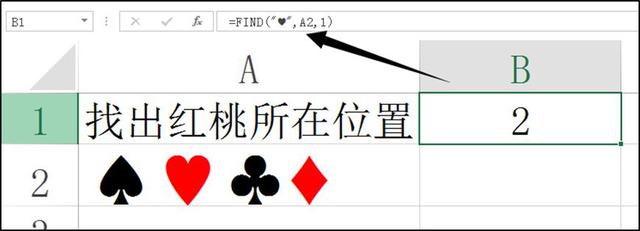
公式:B2 单元格 = FIND(“♥”,A2,1)
公式说明:
FIND功能有3个参数。
第一个参数找到值;第二个参数:查找值所在的单元格;第三个参数:从第一个位置搜索
如果第三个参数是1,即从第一个位置开始,
那么你不能写这个1,公式可以缩写为=FIND("♥",A2)
二、对字母进行分类以查找位置
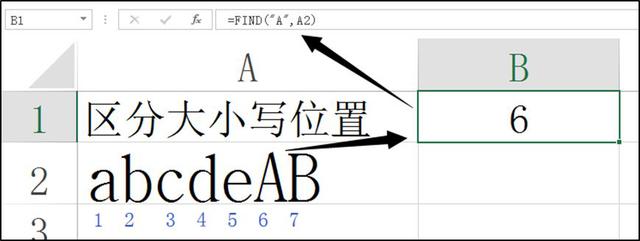
公式:B2 单元格= FIND(“A”,A2)
公式说明:
大写的A排在第6位
“小范”可以区分字母的情况,所以返回的位置是6
三、注意事项
不支持通配符使用
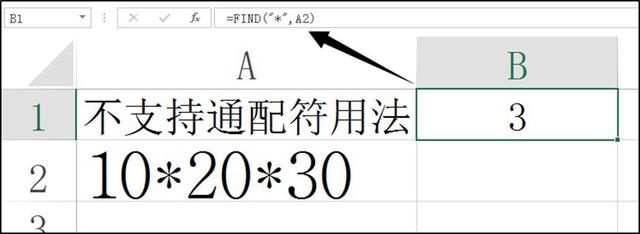
公式:B2 单元格 = FIND(“*”,A2)
公式说明:
“小范”不支持使用通配符。
它将*视为普通字符串,
由于第1个*位于第3位,因此返回3
找不到搜索值会给出错误
公式:B2单元格= FIND(8,A2)
公式说明:
A2单元格1234567中没有8,因此公式将报告错误。
四、常见的经典案例
在过去,我们了解了小凡的位置,所以我们在实际工作中经常遇到的是如何处理这个位置。
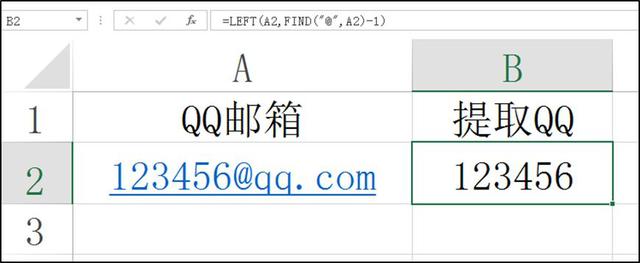
一、邮箱提取QQ案例
公式:B2单元格= LEFT(A2,FIND(“@”,A2)-1)
公式说明:
使用我学到的关于“小凡”的信息是首先搜索邮箱的@,然后使用LEFT函数从左边开始获取数字。 FIND(“@”,A2)的结果是7位数,然后减去。去@自己一位,所以相当于= LEFT(A2,6)
二、提取颜色模型案例
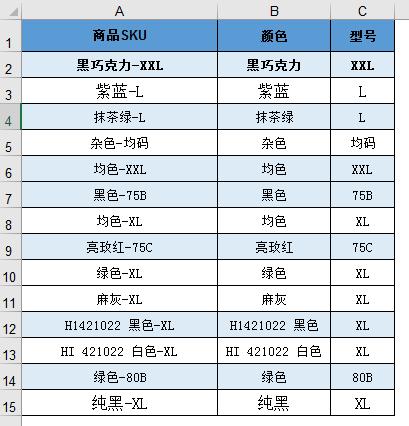
小编遇到一个小伙伴时,他因为要制作模板,我想使用函数公式分别将A列的颜色和模型提取到B列和C列。
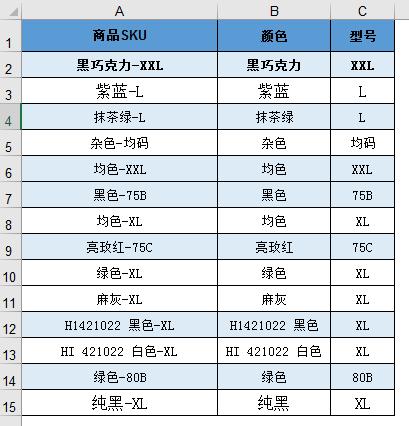
这将是CTRL + E,并且不会使用这些列。
提取颜色= LEFT(A2,FIND(“ - ”,A2)-1)
解决同样的问题,使用FIND找到“ - ”的位置,然后使用LEFT函数在“ - ”之前提取字符
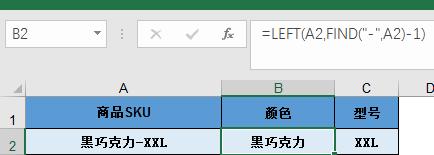
三、提取模型
=MID(A2,FIND("-",A2)+1,9^9)
该公式解释了MID函数从中间“ - ”之后的位置开始并且取一个更大的数字(超过要采用的位数)。
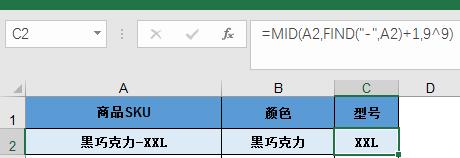
四、提取省市等案例
如下图所示,省和城市功能分别从A列地址提取到B-F列。
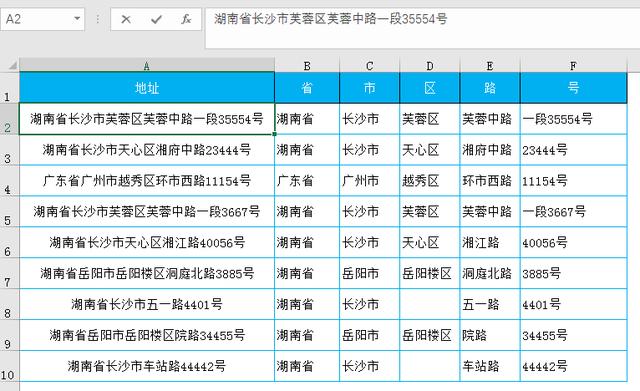
B列公式,找到省的位置,用LEFT提取它,我相信朋友们都会用它。
=LEFT(A2,FIND("省",A2))
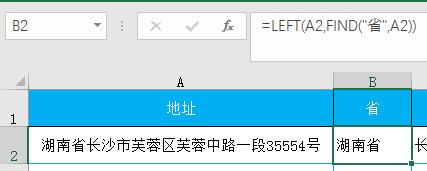
C列公式=SUBSTITUTE(LEFT(A2,FIND("市",A2)),B2,"")
SUFTTITUTE函数在LEFT(A2,FIND(“City”,A2))(湖南省长沙市)的结果中替换A2单元格(湖南省)的内容,结果为长沙市。
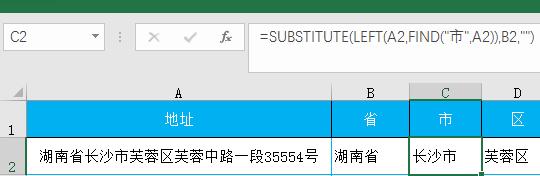
D列公式=IFERROR(SUBSTITUTE(LEFT(A2,FIND("区",A2)),B2&C2,""),""),公式的原理是一样的,小编不是一一介绍,E栏E栏的公式留给感兴趣的小伙伴。
更多Excel教程,请点击下方了解更多