Excel里的花式日期展示,让你的表格更高端
2020/09/27 06:28
请看以下表格
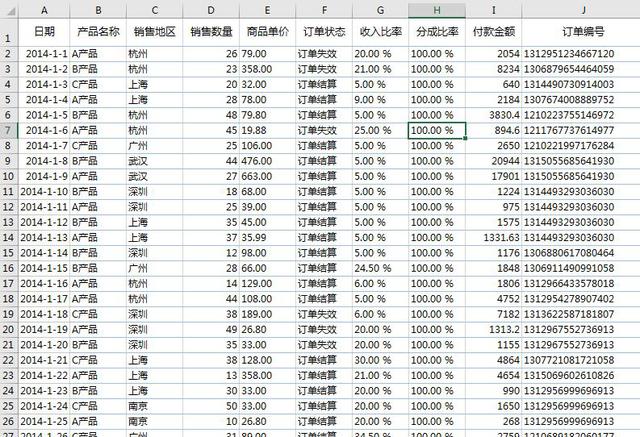
现在要求,在不改变原表的数据情况下做一个更加直观的表格,可以看到每个月的销量,还可以想看哪就看哪,表格能自动更新。
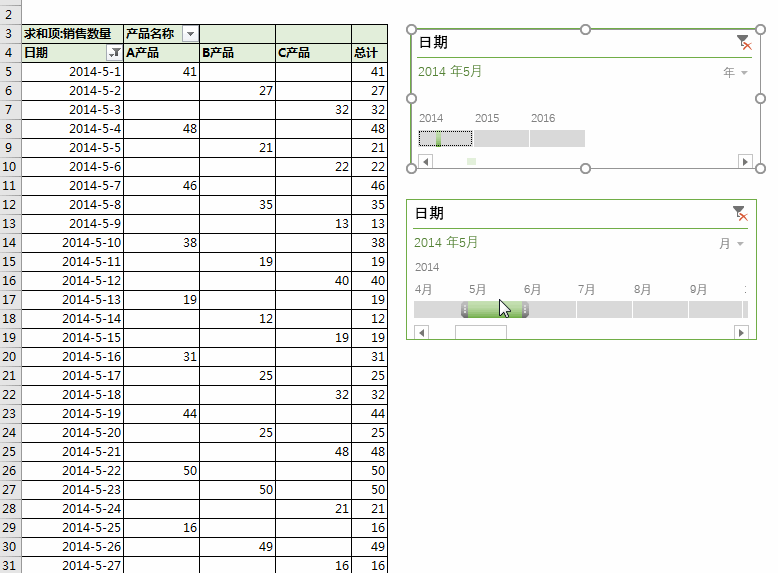
步骤一、超级表格的插入
鼠标放在任何的地方,用快捷键CTRL+T插入超级表格
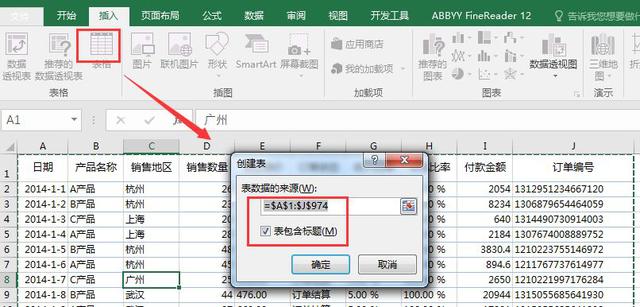
超级表格可以自动扩展,后面要在表格下面增加数据的话那就非常方便了,右键刷新一下数据透视表就可以了。
步骤二、数据透视表的插入
把日期放进行字段,把新产品放进列字段里面,销售额放进值区域里面。
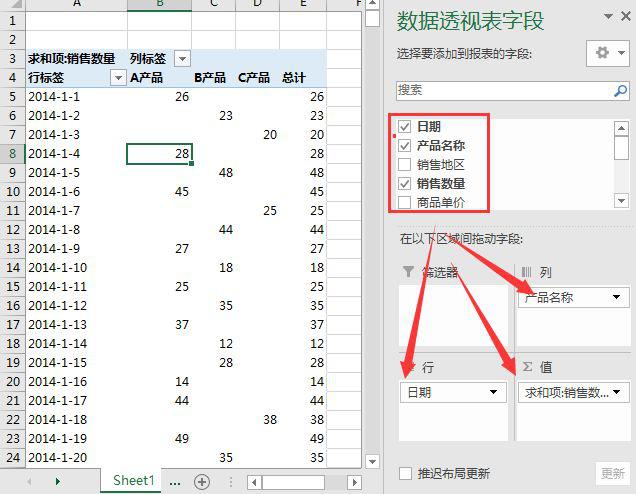
如果是按照季度来组合的话,就要将鼠标放在日期标签列,右键“取消组合”。
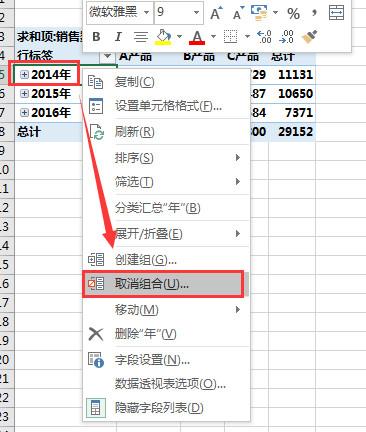
在数据透视的表格中,一般都是以表格的方式出现的。
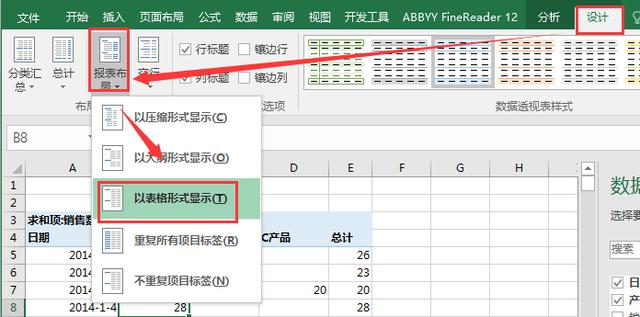
步骤三、日程表的插入
把鼠标放在透视表的任何地方,然后选择表格上方的插入日程表,点击确定即可。
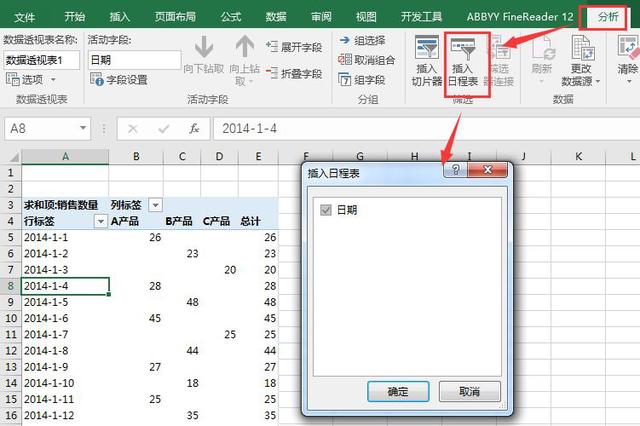
如下所示,表格右边的三角形下拉符里可以选择年月日或季度。
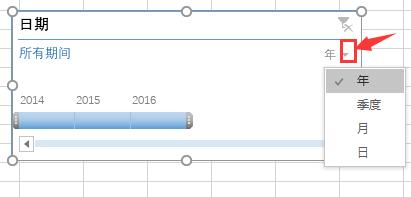
根据自己的需求复制多少都可以的。
步骤四、美化日程表
鼠标选择日程表后在上面就会有一些格式库的表格样式,根据自己喜好选择即可。
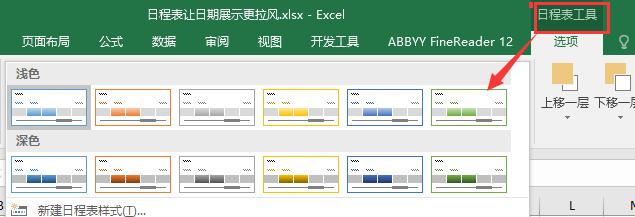
更多Excel教程。请点击下方了解更多