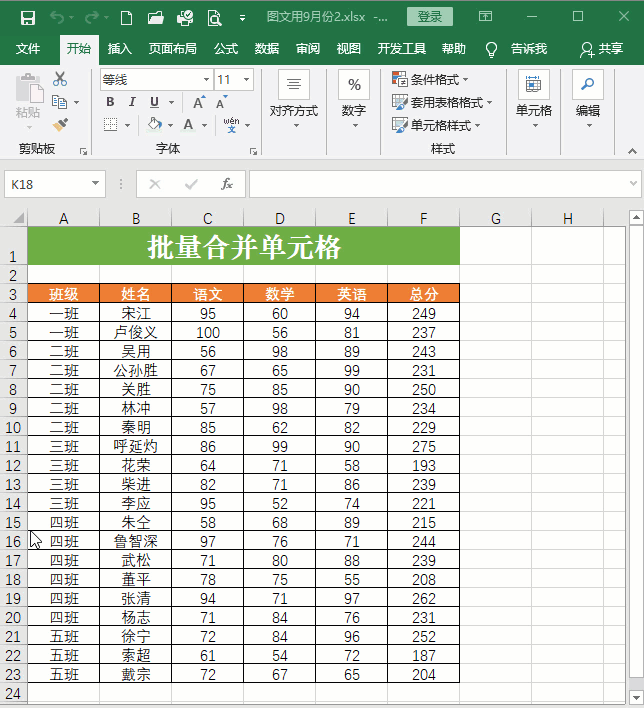Excel让人又爱又恨的批量合并单元格操作
2020/09/27 08:27
在我们日常工作中,利用Excel制作表格时,合并单元格是一个让人又爱又恨的东西,合并单元格后的数据处理会带来很多麻烦,比如求和、统计等计算工作(可查阅《让我们一起来干掉Excel合并单元格的那些麻烦事儿》)。但是合并单元格对于表格的阅读者来说简洁明了,所以仅为了显示和打印,不需要数据处理,合并单元格用用也无妨,今天小编和大家分享批量合并单元格的技巧。
先来看看合并前后效果对比图,合并前班级列是逐一显示,合并后班级列显示更加简洁,如下图:
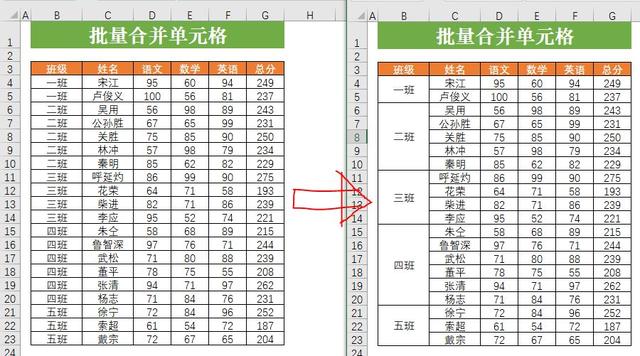
具体操作:
第一步 分类汇总:选中需要合并的单元格区域(A4:A23),点击【数据】选项卡中的【分类汇总】按钮,在弹出的分类汇总窗口中使用默认选项,不作更改,点击【确定】按钮;
第二步 定位空值:按Ctrl+G键,调出【定位】窗口,点击【定位条件】按钮,选择【空值】,点击【确定】按钮返回;
第三步 合并单元格:点击【开始】选项卡中的【合并后居中】按钮;
第四步 删除分类汇总:选中A6单元格,点击【数据】选项卡中的【分类汇总】按钮,在弹出的窗口中点击【全部删除】按钮;
第五步 格式刷完成合并:选中A4:A23单元格区域,点击【开始】选项卡中的【格式刷】按钮,再点击B4单元格,完成班级列合并单元格显示。
演示如下图: