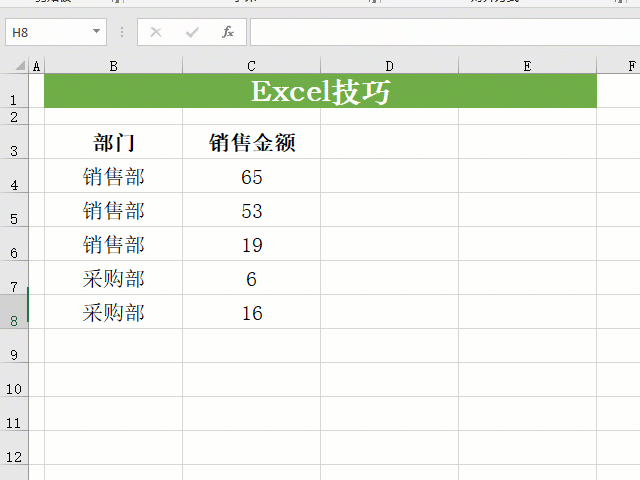几个值得收藏的Excel实用技巧,搞定表格就这么简单
Excel的一些功能,在很多小伙伴的心中是"高大上"的技巧,不好去掌握,说起来就有点惧怕三分的感觉,其实一些功能在我们日常工作中是经常用到的,掌握了就非常简单,这些技巧除了实用之外,关键是能搞工作效率,告别加班,今天小编和大家分享几个工作中常用的小技巧,保证你看得懂,学得会。
一、输入长数字
当我们在输入身份证号这种长数字时,往往会变成"3.70102E+17"这种形式,那该怎么才能正常呢?,这是由于Excel默认11位以上数字为科学记数显示方式,我们只需要改变单元格格式即可。
方法一:选中需要输入长数字的单元格区域,点击鼠标右键,选择【设置单元格格式】,选择【文本】,点击【确定】按钮返回表格,再输入身份证号就正常显示了。
方法二:在输入数字之前先输入一个英文状态下的单引号,再输入数字即可。
演示如下图:
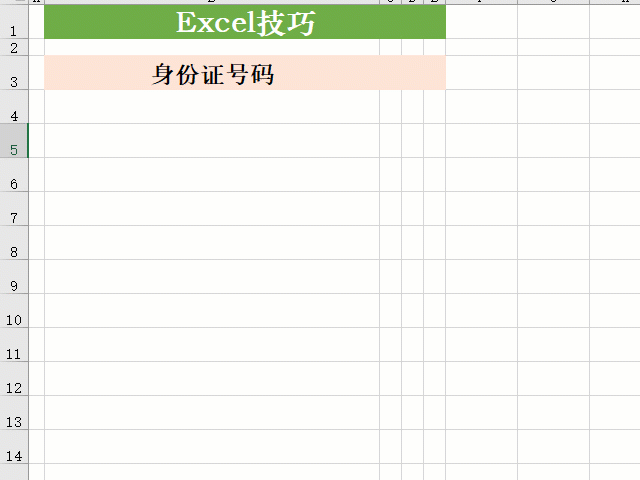
二、分段显示手机号码
有的小伙伴在输入手机号码时习惯用横杠分隔一下,可以更好的便于阅读,具体操作如下:
选中需要输入手机号的单元格区域,按Ctrl+1键,打开【设置单元格格式】对话框,选择【数字】-【自定义】,在类型框中输入:000-0000-0000,最后点击【确定】按钮返回。演示如下图:
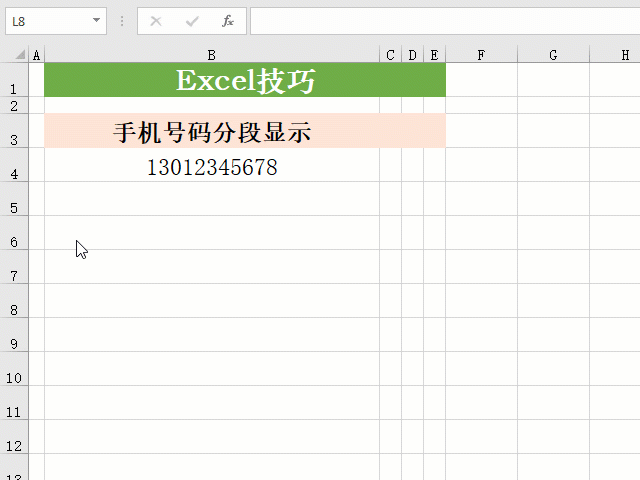
三、隔行填色
我们在制作表格时,为了缓解视觉疲劳和表格的美观,一般采取隔行填充颜色方法,那该怎么操作呢?
方法一:
先选中一行填充颜色,然后双击【格式刷】按钮,再隔行点击单元格即可完成隔行色;
方法二:
选中需要隔行填色的单元格区域,依次点击【条件格式】-【新建规则】-【使用公式确实要设置格式的单元格】,在公式框中输入:=mod(row(),2)=1,单击【格式】按钮,选择填充颜色,最后点击【确实】返回编辑区。
演示如下图:
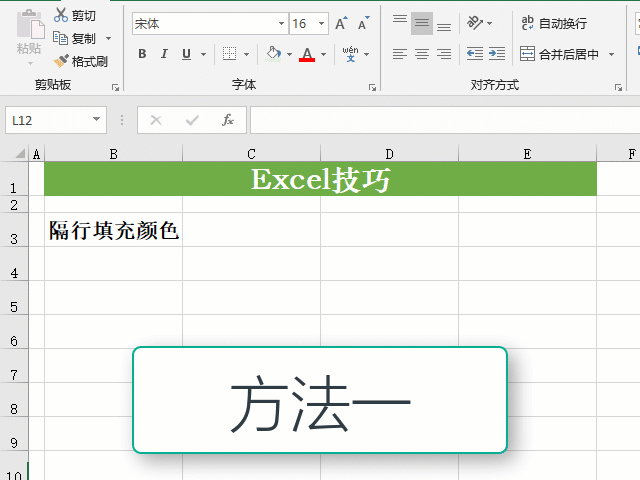
四、快速添加单位
我们需要把销售金额列加上单位:万元,该如何操作呢?
选中单元格区域,按Ctrl+1键打开【设置单元格格式】对话框,选择【数字】-【自定义】,在类型框中输入:G/通用格式万元,最后点击【确定】按钮返回。演示如下图: