Excel的批注功能,全部知道的不足10%,你会用的仅仅是冰
Excel【审阅】功能区中,显示了5个最基本的功能,如下图红色矩形框所示,这也是我们最常用的基础。其实,Excel中批注的相关操作远不止这些,一起来看看。
插入删除批注
【插入批注】
插入批注的方法常见的有这3种:
? 【审阅】→【新建批注】。
? 单元格点击右键,插入批注。
? 点击需要插入批注的单元格,按组合键Shift+F2。
下面动图演示3种插入批注的操作。
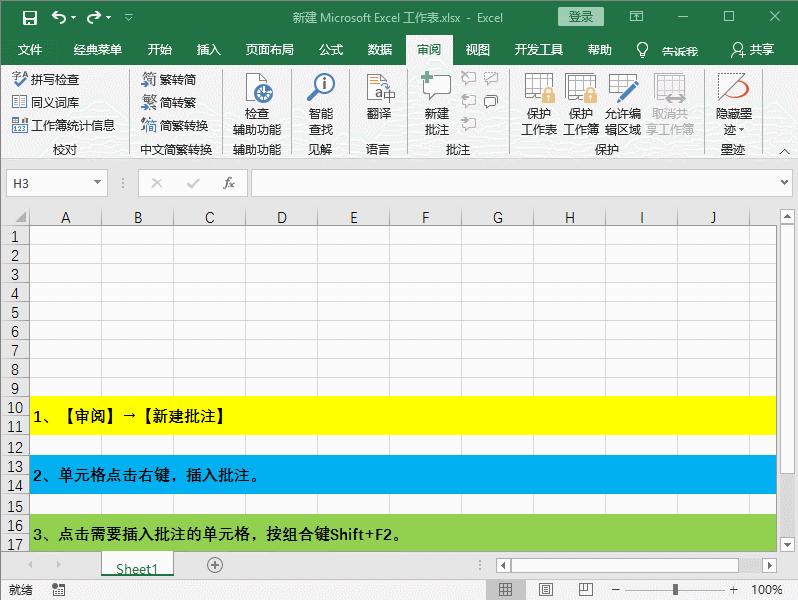
Excel插入批注的3种方法
【删除批注】
删除批注常用下面几种方法:
? 选中有批注的单元格,点击【审阅】→【删除批注】。
? 选中有批注的单元格,点击右键,选择删除批注。
? 选中有批注的单元格,点击【开始】→【清除】。
? 选中有批注的单元格,按delete键。
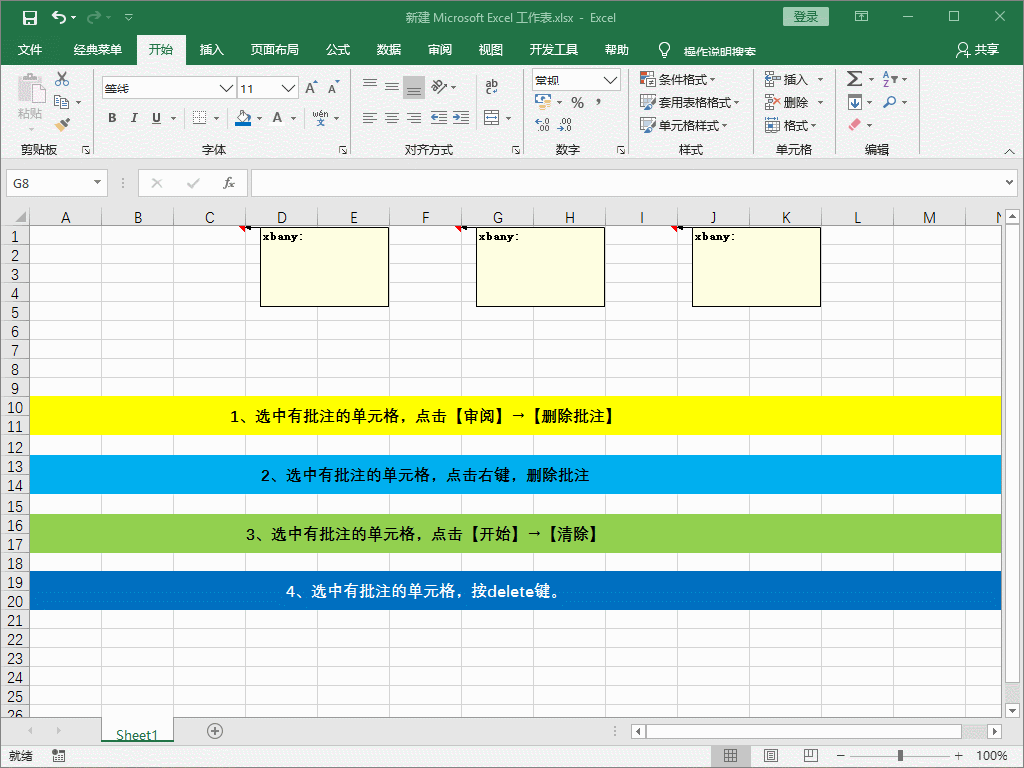
这里面delete键只能删除单个批注,而其它3个可以选中后批量删除。
选中所有带有批注的单元格,可以用组合键:Ctrl+Shift+O。
切换、显示和隐藏批注
【切换】
点击【审阅】,在批注功能区中就可以看到【上一条】、【下一条】来选择批注。
【显示与隐藏】
点击【审阅】,可以看到【显示隐藏批注】或者【显示所有批注】。
隐藏批注标识符
批注的标识符就是单元格右上角的红色三角形标识。
如果觉得这个标识符碍眼,可以将它隐藏。
依次点击【文件】→【选项】→【高级】,下拉滚动条找到【无批注或标识符】,选中后确定即可。
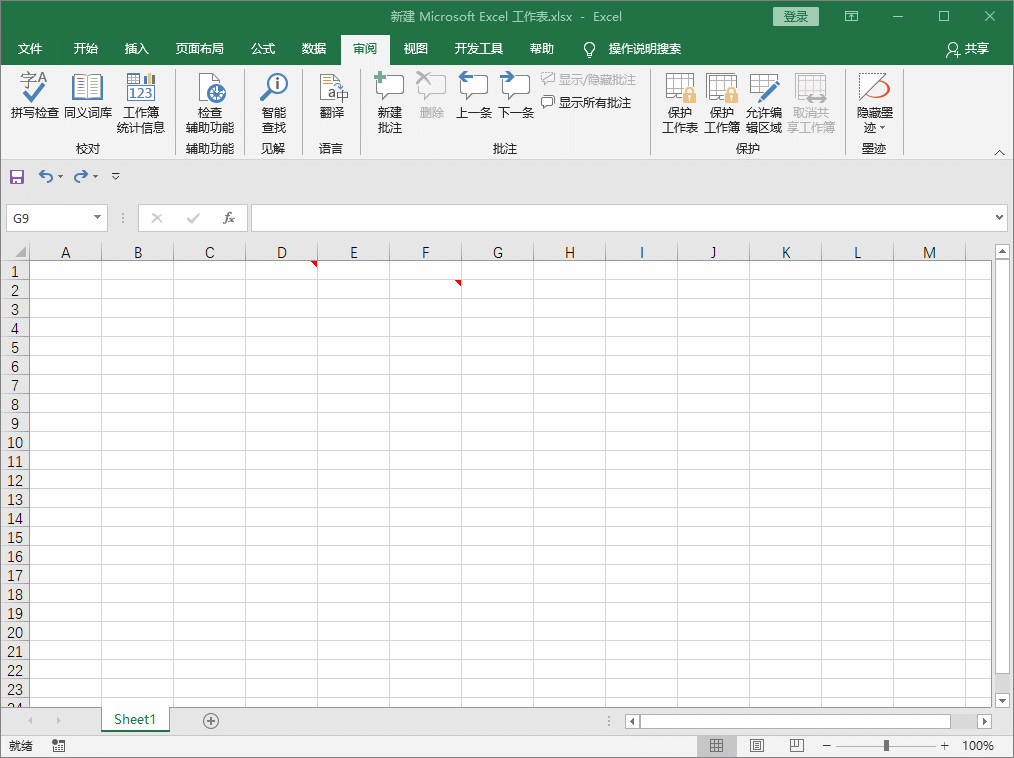
查找批注
如果在表中很多多个单元格插入了批注,要想找到某一批注,一个个去找,那实在是太费劲了。
其实,可以按下Ctrl+F组合键,用查找的方法找到批注的位置。
Ctrl+F打开查找对话框,点击【选项】→【查找范围】→【批注】,找到后可以看名称框中的批注所在单元格位置或者标记颜色。
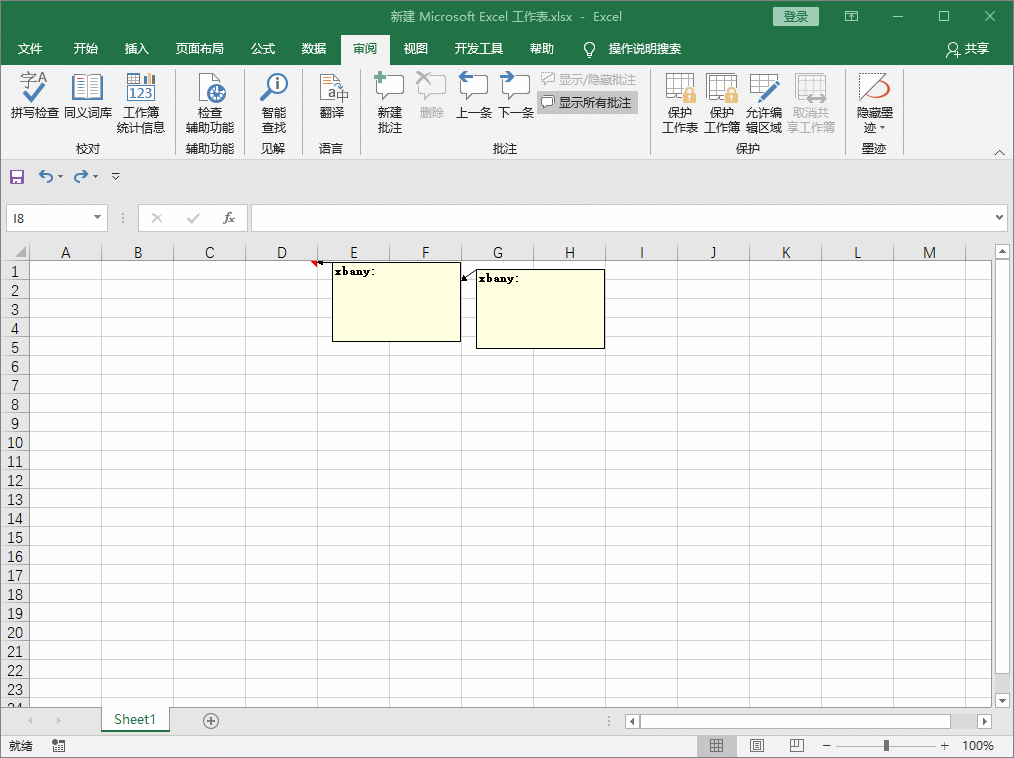
打印批注
一般情况下,表格在打印时看不到批注的,那如何在打印预览时能看到批注呢?
点击【页面布局】→【页面设置右下角的箭头】→【工作表】,找到打印中的注释,下拉框选择【工作表末尾】或【如同工作表中的显示】。
这样设置后,就可以在打印预览时看到批注了。
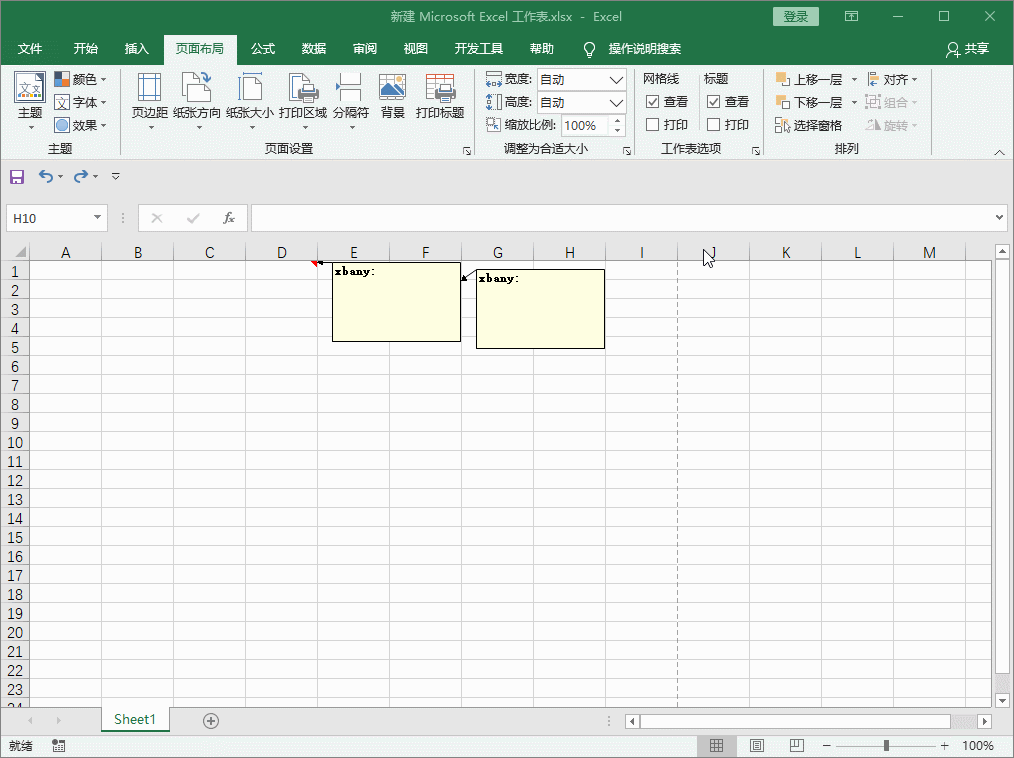
更改批注格式
批注的文字并不是一成不变的,还可以对齐进行格式设置,如字体、字号、颜色、位置、对齐方式、边框等,基本和单元格设置的功能一样,可根据自己的实际需求来设置。
另外,批注还可以使用图片。
【操作方法】
批注边框上点击右键,【设置批注格式】→【颜色与线条】→【选项颜色下拉箭头】→【填充效果】→【图片】,然后选择图片路径确定即可。
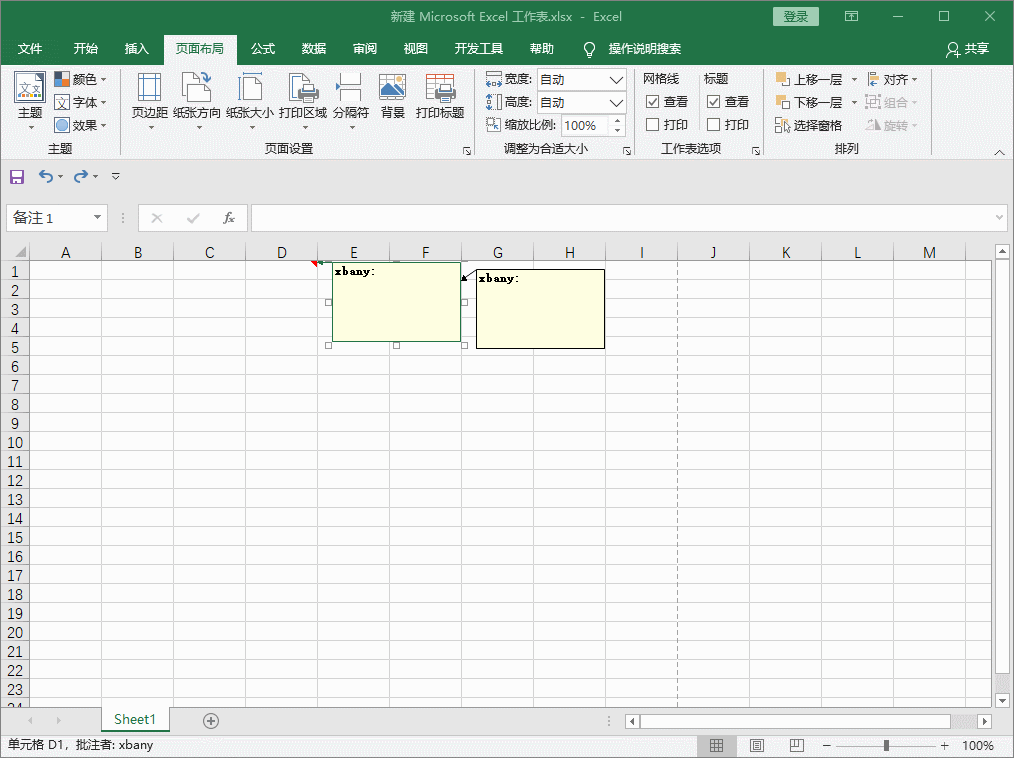
更改批注形状
默认情况下,批注是矩形的,如果要更加个性点,可以选择自己想要的效果。
如果在快速工具栏中没有更改形状的按钮,那么就需要手工添加。
【操作方法】
【文件】→【选项】→【快速访问工具栏】→【所有命令】→【更改形状】→【添加】,确定后就能在快速访问工具栏中看到该按钮了。
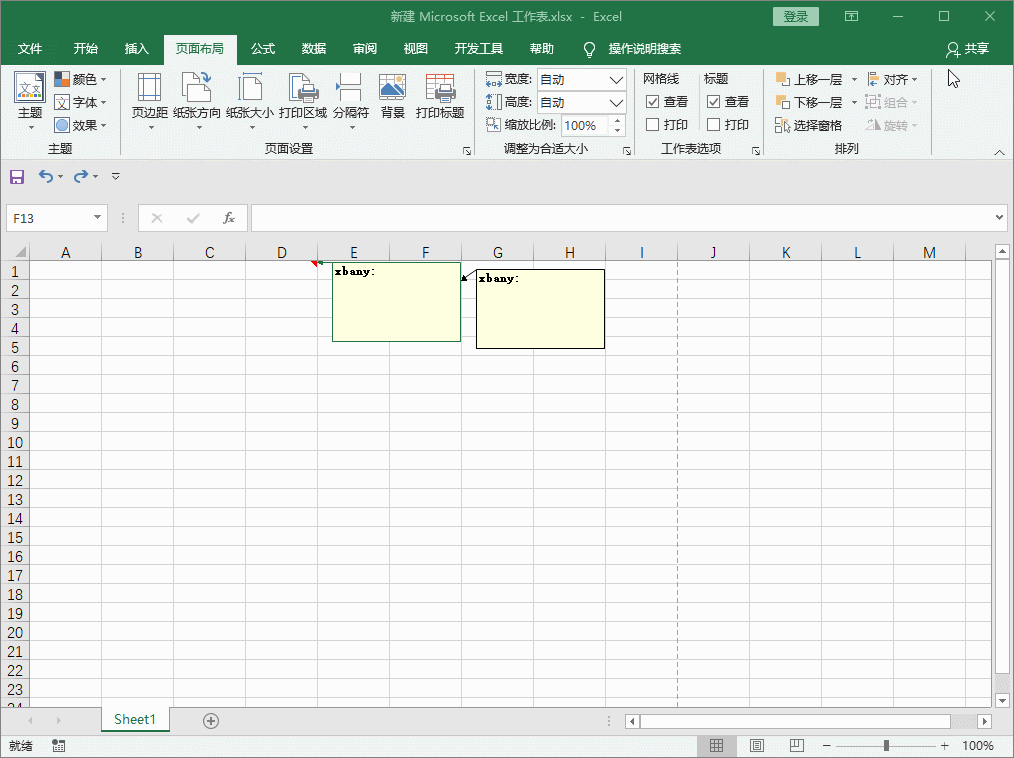
复制批注
批注是无法直接复制的,要想完成复制,可以先复制有批注的单元格,然后再选择性粘贴,弹出的对话框中选择批注就可以。
以上就是关于excel批注的8个操作方法,看看你平时用了几个?