给excel表格加点颜色看看
我们每天面对黑白两色的枯燥excel表格,即使是再有耐心的人也难免感到枯躁,那么,为什么不为表格增添一些色彩呢?如果你也像学校的老师那样需要制作成绩表,或不得不提交财务统计报表,那么,为不同种类的数据套上不同的颜色,不仅能让工作簿看上去更有活力,而且统计资料更直观,一目了然。比如,如果老师想知道某学年所有考试中优秀成绩所占的比例,就只需把所有85分以上的成绩“染”成红色,成绩分布状况就很直观了。但是,总不能手动去更改每个单元格的颜色吧,有没有更加自动化的方法呢?下面就以图1所示的一份成绩表为例,给表格一点颜色看看吧!
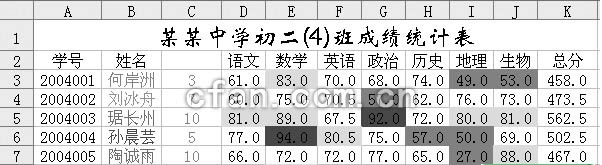
图1
一、用不同颜色体现教学质量
老师常会根据学生各方面的综合表现情况,在心目中把学生划分成若干类型,如果直接在成绩表中写上“好、中、差”字符,难免会伤害学生们的自尊心,怎么办呢?我认识的一位老师告诉我,他们学校的老师都采取将不同类型学生的姓名设置成不同的颜色的办法,而对于这些颜色的含义,只有老师自己心中有数(不同的老师,对颜色的定义都不相同)。这样一来,不仅活跃了成绩表的界面,而且保护了学生的隐私。
但是,这样的设置却带来一个新的问题――如何统计同一颜色的学生人数呢?由于这种设置没有任何规律可循,所以无法直接用Excel内置的函数来统计。我们只能采取定义名称的方法,通过工作表函数“GET.CELL”,先获取代表不同颜色的数值,然后再进行统计。
在姓名列右侧插入一个空白过渡列(如C列),用于保存获取的颜色数值。
选中C3单元格,执行“插入→名称→定义”命令,打开“定义名称”对话框(见图2),输入一个名称(如“取色”),然后在引用位置下面的方框中输入公式:=GET.CELL(24,Sheet1!B3),点击“确定”按钮返回。

图2
小提示
1、被定义的名称支持中、西文字符,但不能与单元格名称(如B2等)一样。
2、GET.CELL是Excel 4.0版本以前使用的函数,一直保留至今。但是,此类函数在后续版本中,只能在定义名称中使用,不能直接在工作表中使用。
再次选中C3单元格,输入公式:=取色(前面定义的名称),然后用“填充柄”将此公式复制到C列下面的单元格区域中,则相应的C列单元格中出现了不同的数字。
小提示
1、上述返回的数字代表了相应单元格(此处为B列)第一个字符的颜色(如“3”代表“红色”,“5”代表“蓝色”等)。
2、以后如果要修改某个学生姓名的字符颜色,要在单元格编辑状态下修改,否则公式不能自动更改返回结果。
3、如果将上述定义名称公式改为:=GET.CELL(63,Sheet1!B3),则可以返回相应单元格填充颜色的代表数值。
有了这个数值后,统计相应颜色的学生人数就好办了(见图3):选中D62单元格(保存统计结果的单元格),输入公式:=COUNTIF($C$3:$C$60,C62),然后用“填充柄”将上述公式复制到D63、D64、D65单元格中就行了。

图3
小提示
1、C62至C65单元格中分别保存了相应颜色对应的数值(也可以用上述定义的名称公式来获得)。
2、选中C列,右击鼠标,在随后弹出的快捷菜单中,选“隐藏”选项,即可将该列隐藏起来,这样既不影响统计结果,又不影响表格的正常打印。
统计出不同颜色学生人数后,老师又提出了新的问题:“如果我想让90分以上的单元格填为蓝色、80——90分之间的填为鲜绿色,低于60分的填为红色,其余不填色,怎么办呢?”由于老师的要求只包括三个条件,所以用“条件格式”解决此问题最为合适。