Excel中如何活用INDEX和MATCH函数-Excel学习网
大多数Excel用户需要在工作簿中查找数据。但是最好的查找方法是什么?
Excel提供了两种主要的查找方法: VLOOKUP和 INDEX - MATCH。尽管两种方法相似,但INDEX-MATCH的功能更强大。
但是,我怀疑VLOOKUP的知名度更高,使用更广泛。可能是因为如果您要查找某些内容,则可以使用名称中带有“ lookup”的功能。
在本文中,我将解释VLOOKUP和INDEX-MATCH。在此过程中,我将解释这两种方法的优缺点。
当然,还有两个附加的查找功能:
HLOOKUP的工作方式与VLOOKUP相同,但它是水平而不是垂直。因此,我所说的关于VLOOKUP的所有内容也适用于HLOOKUP。
LOOKUP旨在与Lotus 1-2-3兼容。和1-2-3的@LOOKUP函数旨在与VisiCalc兼容。因此,LOOKUP的功能不如VLOOKUP。但是,它确实比VLOOKUP具有一个优势,我将在本系列的后续文章中对此进行讨论。
VLOOKUP函数具有以下参数:
= VLOOKUP(lookup_value,table_array,col_index_num,range_lookup)
range_lookup参数是可选的,通常会被忽略,但非常有用。这是因为range_lookup确定VLOOKUP返回近似匹配还是精确匹配。
尽管Excel实际上使用了另一种技术,但是以下是考虑近似匹配如何工作的简单方法:
Excel沿第一列向下移动,直到找到大于查找值的值。然后,它备份一行以返回其结果。如果查找值大于列中的最后一个数字,则它将提供最后一个结果。
什么时候应该使用近似匹配?
只有当您确实需要近似匹配时,才应该使用近似匹配。如果需要精确匹配,并且想要精确结果,则切勿使用近似匹配。
默认情况下,VLOOKUP返回一个近似匹配。这是不幸的,有两个原因。首先,以我的经验,大多数Excel用户在大多数情况下都需要完全匹配。其次,近似匹配是有风险的,因为它们可能返回错误的结果。
该图显示了需要近似匹配的典型情况。
该图显示了数量折扣的时间表。如果购买数量在1-4个之间,则不提供折扣。购买5到24个单位可获得5%的折扣,依此类推。购买200个或更多单位可获得20%的折扣。
近似匹配功能使我们可以查找任何大小订单的折扣。例如,单元格E4显示,购买7个单位的折扣为5%。
这是计算公式:
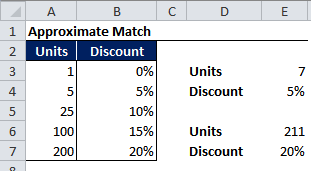
E4:= VLOOKUP(E $ 3,$ A $ 3:$ B $ 7,2,TRUE)
(最后一个参数是可选的range_lookup值。由于该参数的默认值为TRUE,因此可以省略。)
上图中的单元格E7中的公式相似。它显示了VLOOKUP对于大值可以按预期工作。也就是说,任何超过最大数量的购买都将获得最大数量的折扣。
请注意,图中的单位是按升序排序的。这是一个绝对的要求。如果您的数据未排序,则可能得到错误的结果。
如何从Excel查找功能获取错误结果
使用近似匹配时,必须对数据进行排序。对于所有返回近似匹配项的Excel查找函数,都是如此。
达到此要求的原因是,Excel不仅会沿一列或跨行进行近似匹配。而是,Excel使用二进制搜索技术。即,Excel检查列表的中间。如果该值小于查找值,则跳至下一部分的中间;否则,将跳转到下一部分。如果该值较小,则跳到上一节的中间。它将距离减半,直到找到正确的结果。
此技术比向下搜索一行或一列要快得多,但是如果不对数据进行排序,它可能会产生意外结果。
通常,如果您对未排序的数据进行近似匹配,则Excel查找功能将返回错误值。这是最好的结果,因为它可以提醒您问题所在。
近似匹配,未排序的数据但是不幸的是,当Excel对未排序的数据执行近似匹配时,它会产生错误的结果。例如,此图说明了两种错误的结果。
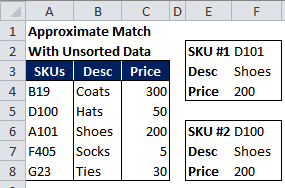
SKU#1示例搜索表中未包含的值。示例中的两个公式是:
F3: = VLOOKUP(F $ 2,$ A $ 4:$ C $ 8,2,TRUE)
F4: = VLOOKUP(F $ 2,$ A $ 4:$ C $ 8,3,TRUE)
VLOOKUP函数具有以下参数:
= VLOOKUP(lookup_value,table_array,col_index_num,range_lookup)
由于在单元格F3和F4中range_lookup值为TRUE,因此这些公式正在寻找近似匹配项。
从图中可以看出,这两个公式将返回SKU代码A101的结果。这是一个重要的问题,因为Excel返回错误的结果,这很危险。
SKU#2示例使用类似的公式来搜索表中IS的值。但是,由于未对SKU列进行排序,因此它还会返回SKU代码A101的值,而不是正确的结果。
因此,两个主要结论是显而易见的:
1.仅在有充分理由时才使用近似匹配。
2.确定,当您使用近似匹配时,您的数据将被排序。
如何通过Excel的VLOOKUP和HLOOKUP函数使用完全匹配
VLOOKUP和HLOOKUP的默认行为是返回近似匹配。
要了解为什么Microsoft可能会做出此选择,请考虑至少在20年前编写了Excel的四个查找功能(LOOKUP,VLOOKUP,HLOOKUP和MATCH)。那时,计算机比现在慢得多。那时,使用完全匹配搜索会导致计算明显变慢。
因此,Excel团队将最快的方法(近似匹配方法)设置为默认搜索方法。
但是今天,对于大多数目的而言,精确匹配和近似匹配之间的计算时间没有明显差异。因此,今天,由于至少两个原因,Excel的默认搜索方法很不幸。首先,Excel用户通常比完全匹配更需要完全匹配。其次,近似匹配会产生错误的结果。
让我们看看精确匹配如何与典型数据一起工作……
F2和F3单元格中的公式返回正确的结果。而且由于单元格F6和F7中的公式会查找不存在的数据,因此它们也会返回正确的结果。
两个示例显示正确使用VLOOKUP公式。
AC列显示了一个简单的SKU(库存单位)数据库及其说明和价格。
F列显示了两组示例。
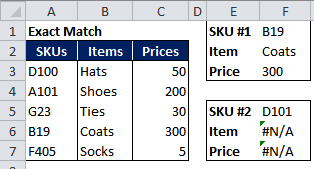
请注意,A列中的SKU数据未排序。使用完全匹配时,排序顺序无关紧要。
SKU#1示例使用以下公式搜索有关SKU代码B19的信息:
F2: = VLOOKUP(F $ 1,$ A $ 3:$ C $ 7,2,FALSE)
F3: = VLOOKUP(F $ 1,$ A $ 3:$ C $ 7,3,FALSE)
请记住,VLOOKUP函数具有以下参数:
= VLOOKUP(lookup_value,table_array,col_index_num,range_lookup)
由于这些公式中的range_lookup值为FALSE,因此它们正在寻找精确匹配。并且由于表中存在SKU代码B19,因此公式可以找到并返回正确的结果。
这真是个好消息……我们得到了正确的结果!
SKU#2示例提供了更好的消息。以下是其公式:
F6: = VLOOKUP(F $ 5,$ A $ 3:$ C $ 7,2,FALSE)
F7: = VLOOKUP(F $ 5,$ A $ 3:$ C $ 7,3,FALSE)
在这里,当我们搜索不在列表中的数据时会得到错误值。那是更好的消息,因为我们没有收到虚假数据。也就是说,当我们仅使用精确匹配时,如果我们搜索不存在的数据,则可以依靠获得错误值。
VLOOKUP和HLOOKUP的局限性
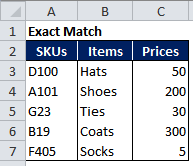
VLOOKUP公式使用以下语法:
??= VLOOKUP(lookup_value,table_array,col_index_num,range_lookup)
让我们使用此函数从这个小数据库中查找一些值。
要在SKU列中查找“ G23”并返回其描述,我们将使用:
= VLOOKUP(“ G23”,$ A $ 3:$ C $ 7,2,FALSE)
要在SKU中查找“ G23”并返回其价格,我们将使用:
= VLOOKUP(“ G23”,$ A $ 3:$ C $ 7,3,FALSE)
要在“项目”列中查找“外套”并返回其价格,我们将使用:
= VLOOKUP(“大衣”,$ B $ 3:$ C $ 7,2,FALSE)
没关系。但是,我们如何使用VLOOKUP在“项目”列中查找“鞋子”并返回其SKU?
我们不能。
原因很简单。VLOOKUP只能在table_array的第一列中查找值,而我们只能从table数组中返回值。因此,如果我们想在一个列中查找一个值,然后将值返回到该列的左侧,那么我们就不走运了。
(不,如果我们尝试对col_index_num使用负值,则将无法使用。)
要返回我们需要的值,您会认为我们可以使用具有以下格式的LOOKUP函数:
= LOOKUP(lookup_value,lookup_vector,result_vector)
问题在于,LOOKUP的lookup_vector列必须按升序排序。因此,如果我们的数据库按Item列排序,我们可以返回其SKU,这是VLOOKUP无法做到的。
但是因为数据没有排序,所以我们很不走运……至少对于LOOKUP,VLOOKUP和HLOOKUP。
不幸的是,这不是这三个功能的唯一限制。局限性是为什么自1990年以来我就不再使用这三个函数。相反,我仅使用INDEX-MATCH。
Excel的最佳查找方法:INDEX-MATCH
在Excel中查找数据的最强大,最灵活的方法是INDEX - MATCH方法。它依赖于两个Excel函数:
= INDEX(参考,row_num,column_num)
参考 —单元格范围
row_num —参考中要从中返回数据的行。
column_num-参考中要从中返回数据的列。
如果引用是一行或一列,则 INDEX函数可以使用以下语法:= INDEX(reference,cell_num)
= MATCH(lookup_value,lookup_array,match_type)
lookup_value-在lookup_array中匹配的值。
lookup_array-包含数据的单元格范围。
match_type-指定 Excel如何将lookup_value与lookup_array中的值匹配。对于完全匹配,请始终将此参数使用0。
下图显示了正在使用的INDEX-MATCH方法…
B11: = MATCH($ A11,$ A $ 3:$ A $ 7,0)
该公式告诉我们,在SKU列的第三行中找到了文本“ G23”。复制到B12的公式表示在第二行中找到“ A101”。
请注意,由于我们需要精确匹配,因此单元格B11中的最后一个参数的值为零。
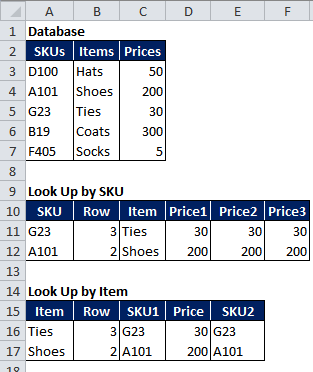
C11: = INDEX($ B $ 3:$ B $ 7,$ B11)
单元格C11的此公式返回由单元格B11中的值指定的单元格编号的项目。
D11: = INDEX($ C $ 3:$ C $ 7,$ B11)
并且该单元格D11的公式返回单元格B11中指定的单元格编号的价格。
当然,我们可以将INDEX和MATCH合并为一个公式,如单元格E11中所示:
E11: = INDEX($ C $ 3:$ C $ 7,
MATCH($ A11,$ A $ 3:$ A $ 7,0))
此组合的工作方式与单元格F11中的VLOOKUP函数类似:
F11: = VLOOKUP($ A11,$ A $ 3:$ C $ 7,3,FALSE)
到目前为止,INDEX-MATCH和VLOOKUP具有相同的功能。但是现在考虑单元格B16和C16中的公式:
B16: = MATCH($ A16,$ B $ 3:$ B $ 7,0)
C16: = INDEX($ A $ 3:$ A $ 7,$ B16)
在这两个公式中,我们在“项目”列中查找“领带”,并从SKU列中返回其SKU。如上所述,这是VLOOKUP无法产生的结果。
更常见的是,我们将这些公式组合为一个:
E16: = INDEX($ C $ 3:$ C $ 7,MATCH($ A16,$ B $ 3:$ B $ 7,0))
使用此方法时,您会发现INDEX-MATCH方法还有许多其他优点。
如果您没有使用INDEX-MATCH进行查找,则可能会丢失很多功能。试试看。