excel预测与决策分析实验报告-EXCEL报告及运用技巧-Excel学习网
如何生成许多类别的Excel模型,分析,预测和报告,第2部分,共3部分
正如我在前几部分中解释的那样,Excel用户经常需要将多个数据实例应用于一个模型或预测,列出结果,然后对其进行分析或汇总。
我称这个过程为“产卵”。
在这篇文章中,我将为您生成生成过程所需的每个工作表的简单布局。我的下一篇文章将显示宏使整个过程正常进行。
单击该按钮可下载本系列中讨论的工作表和宏的免费副本。
此示例预测了四个销售区域中每个区域的未来三个月的性能。我不建议您使用我将向您展示的思维简单的预测技术。我必须使用某种计算方法来说明生成技术,这是我想到的第一个简单方法。
数据表
下图显示了数据工作表包含的Excel数据库。我们将使用月度数据来生成思路简单的预测。
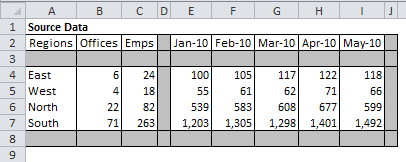
区域列包含每个区域的名称。“办公室”和“雇员”(雇员)列表示模型在分析每个区域时可能需要的属性或值。当然,您可以在数据库中包括任意数量的这样的列。
此图使用五个范围名称:
日期
数据
区域
办公室
Emps=数据!$ D $ 2:$ J $ 2
=数据!$ D $ 3:$ J $ 8
=数据!$ A $ 3:$ A $ 8
=数据!$ B $ 3:$ B $ 8
=数据!$ C $ 3:$ C $ 8
请注意,所有范围名称均以灰色边框单元格开头和结尾。因此,您始终可以通过在带有灰色边框的行或列之间插入行或列来添加更多数据。
控制表
这是控制表的全部内容。
Spawn按钮将运行宏。我将在下一篇文章中讨论。
RowNum设置指定要分析的Model工作表的当前数据行(来自Data工作表)。由于行1始终是第一灰色行,因此行号2表示实际数据的第一行,并且由于数据表中有四行数据,因此行号5表示实际数据的最后一行。
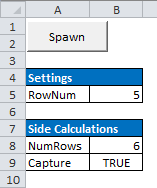
NumRows单元格返回数据的行数,包括灰色边框行。该单元格中的公式为:
B8:= ROWS(数据)
此图中的“捕获”单元格包含值TRUE。如果要有选择地生成,请输入要生成结果时返回TRUE的公式,否则返回FALSE。
例如,如果只想在所有结果均为正数时捕获结果,则单元格B9中的公式可能是这样的:
B9:= MAX(结果)> 0
(结果范围名称在“模型”工作表中定义。)
同样,“打印”单元可以帮助您有选择地进行打印。如果只想在特定条件下打印模型,请在单元格B10中编写一个公式,当条件存在时返回TRUE,否则返回FALSE。如果根本不想打印,只需输入FALSE,如图所示。
不要忽视这种能力;它非常强大。过去,捕获和打印单元使我的产卵过程能够发现数据中的复杂错误,查找具有异常高或低增长率的产品,仅针对具有异常特征的部门打印报告等等。
也就是说,由于您拥有一整个工作簿,可用于分析来自任何数量的Excel数据库的数据,因此Capture和Print单元使您可以将类固醇异常报告。
模型表
模型工作表是您专业培训和经验发挥作用的地方。该模型可以是复杂的预测,详细的分析,复杂的异常报告等。但是,在这里,我使用的是简单的预测:
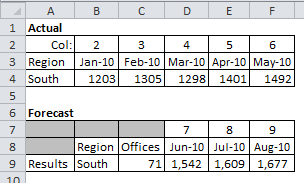
第1-3行包含显示的值。这是第4行中使用的关键公式:
A4:= INDEX(区域,行数值)
B4:= INDEX(数据,行数值,B $ 2)
根据需要将单元格B4复制到右侧。
当然,请注意,如果将“控制”表中的RowNum值更改为3,则该模型将从数据库中返回West区域的数据。这是产卵过程的关键。我们的模型使用RowNum值指定的数据集。
在第6-8行中,单元格A9也包含此简单模型中的值。这是第9行的主要公式:
B9:= INDEX(Regions,RowNum)
C9:= INDEX(Offices,RowNum)
D9:= TREND($ B $ 4:$ F $ 4,$ B $ 2:$ F $ 2,D $ 7)
如您所见,这种头脑简单的预测只是将最新趋势延伸到未来。我敢肯定,您自己的预测或分析将更加复杂。但是对于此示例,请根据需要在右侧复制单元格D9。
另请注意,预测中未使用单元格B9和C9的值。但是它们包含我们决定要包含在“结果”表中的数据。
最后,在此表中,我将名称“结果”定义如下:
结果=模型!$ B $ 9:$ F $ 9
宏会将这些结果复制到我们的结果表中。
结果表
这是结果表的全部内容,在运行宏之前,我将在下一篇文章中为您提供该宏。这里没有公式,只有值。
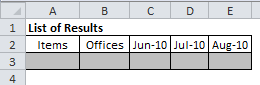
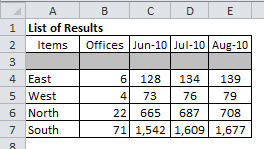
宏运行后,这是同一张纸。如您所见,表格现在包含每个日期值下方的每月预测。它还包含我们决定在“结果”表中包括的其他数据。
这篇文章的本次篇章将解释我用来在此最终图中填充表格的宏。