Excel数据表创建蒙特卡洛-汇总数据表的结果-Excel学习网
我们将在数据表右侧的区域(此处显示的区域)中汇总结果。
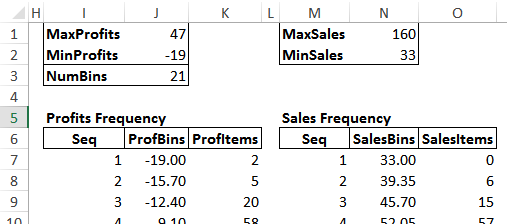
蒙特卡洛预测的数据表
首先,输入如图所示的标签。然后,使用“创建名称”对话框将范围为I1:I3的标签分配给它们右侧的单元格。然后对M1:M2范围内的标签执行相同的操作。
从单元格I7和M7开始的Seq(序列)列对要汇总数据的单元格数量进行计数。使用“序列”对话框(“主页”,“编辑”,“填充”,“序列”)可以为两组序列设置从1到21的序列。
现在输入在前三行中找到的这些公式:
J1: = ROUNDUP(MAX(利润),0)
J2: = ROUNDDOWN(MIN(利润),0)
J3: = COUNT(I:I)
N1: = ROUNDUP(MAX(销售),0)
N2: = ROUNDDOWN(MIN(销售),0)
上图底部的两个“频率”部分生成了我们将用于报告中直方图的数据。
ProfBins列包含定义利润箱的开始和结束值的数据。这是本专栏中的前两个公式:
J7: = MinProfits
J8: =(MaxProfits-MinProfits)/(NumBins-1)+ J7
将单元格J8中的公式向下复制到单元格J27中。请注意,单元格J27中的值大约等于MaxProfits值。
现在,选择范围J6:K27,并使用“创建名称”对话框将该范围顶部的标签分配为两列的名称。
同样,这是SalesBins列中的前两个公式:
N7: = MinSales
N8: =(MaxSales-MinSales)/(NumBins-1)+ N7
将单元格N8中的公式向下复制到单元格N27。N27单元格中的值应近似等于MaxSales值。
和以前一样,选择范围N6:O27,并将选择顶部的标签分配给选择顶部一行下方的两列。
现在,我们可以使用FREQUENCY函数返回在每个Profit Bin中找到的项目数。
首先,选择范围K7:K27。然后输入以下公式:
= FREQUENCY(利润,利润)
现在,按住Ctrl和Shift,然后按Enter。该组合键可在所选范围内输入公式。并且此公式返回利润范围内属于ProfBins范围内每个分类的值的数量。
同样,选择范围O7:O27,然后数组输入此公式:
= FREQUENCY(Sales,SalesBins)
现在,对我们的结果进行汇总,在创建蒙特卡洛预测之前,我们还必须采取进一步的措施。