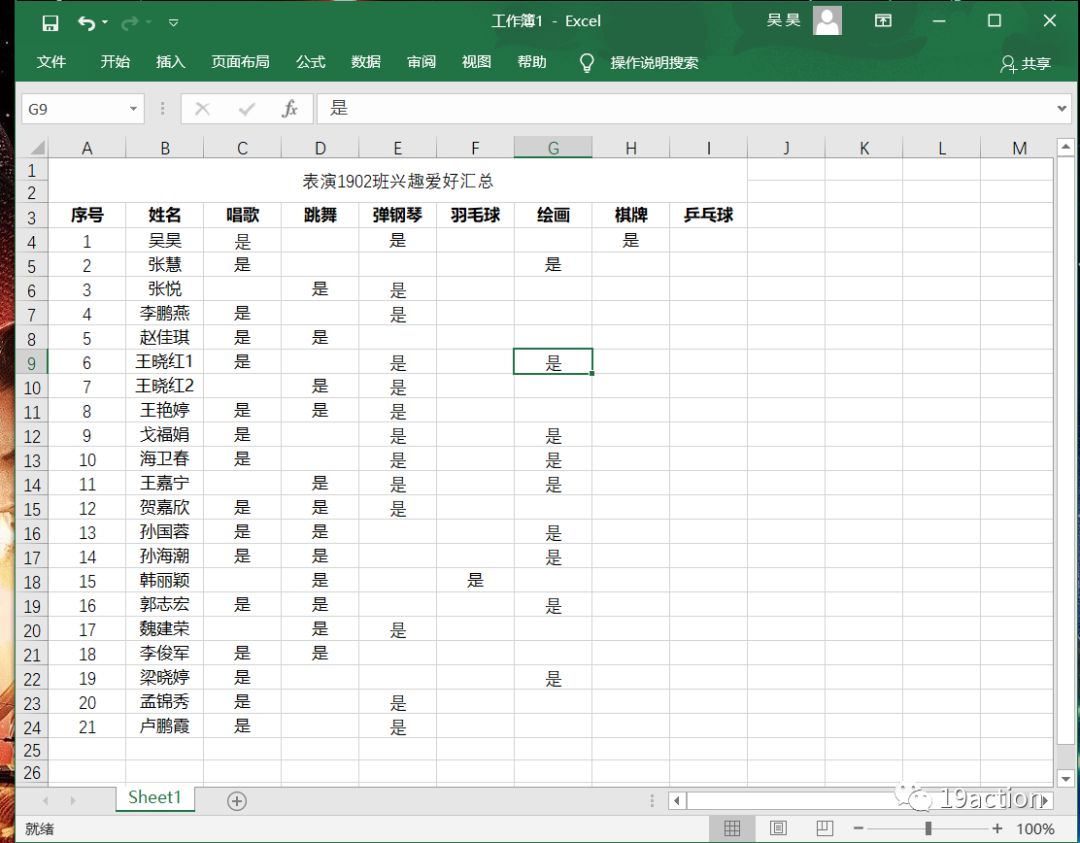Excel表格小白必学技巧(一)简单表格篇-Excel教程
2020/09/27 07:01
Excel表格,在日常工作中,是不可或缺的工具,也是必备的技能之一,我们分为三个模块,将有效地帮助到你。
我们首先以表演1902班兴趣爱好汇总表为例:
选中需要合并的单元格,如下图所示:
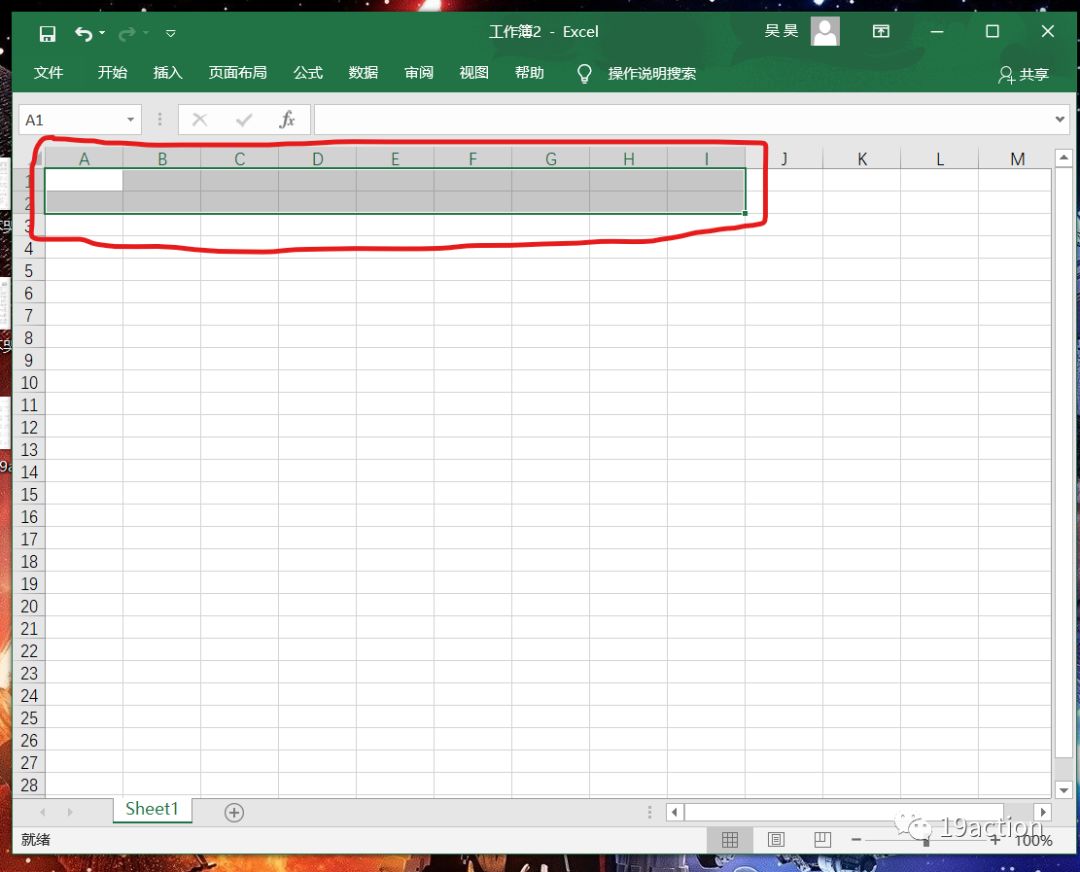
右键,选择右上角类似窗口的按钮,便可以实现合并后居中
效果如下图
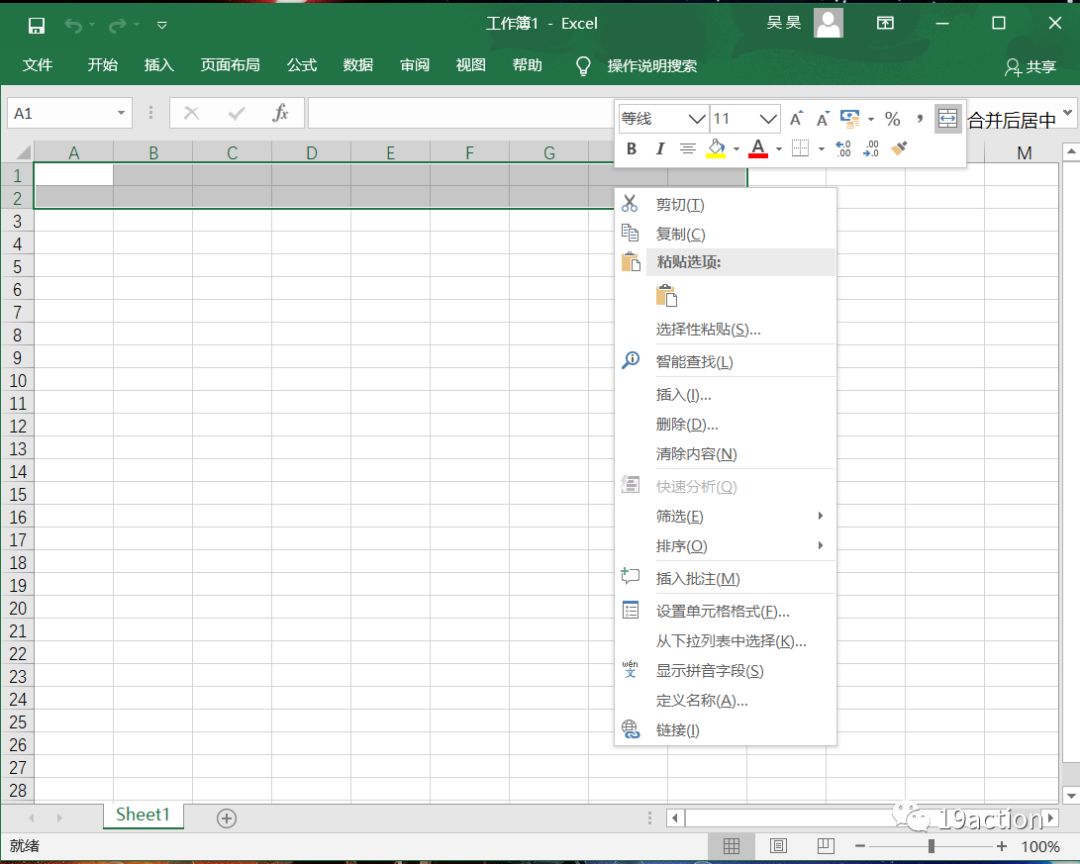
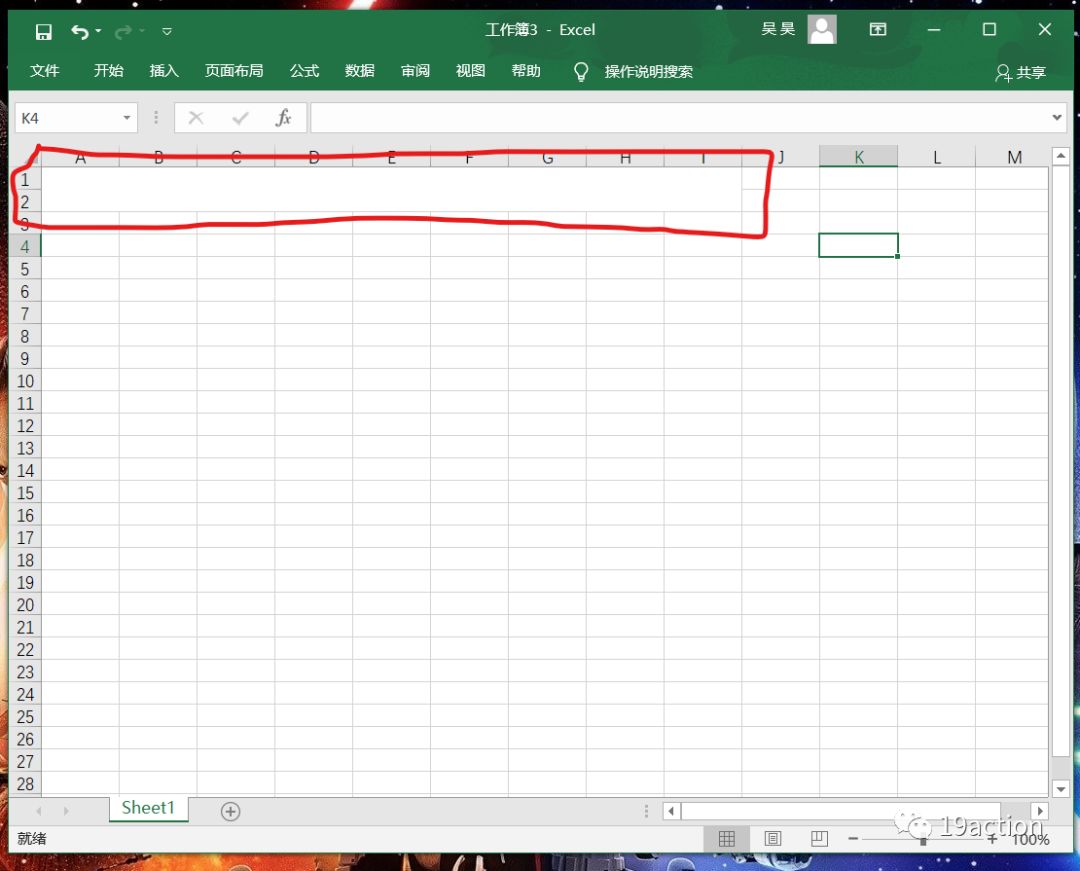
其次,设置表头。
黑色字体+字体居中显示并加粗
具体操作:右键设置单元格格式—字体—字形—加粗;字体颜色改为黑色
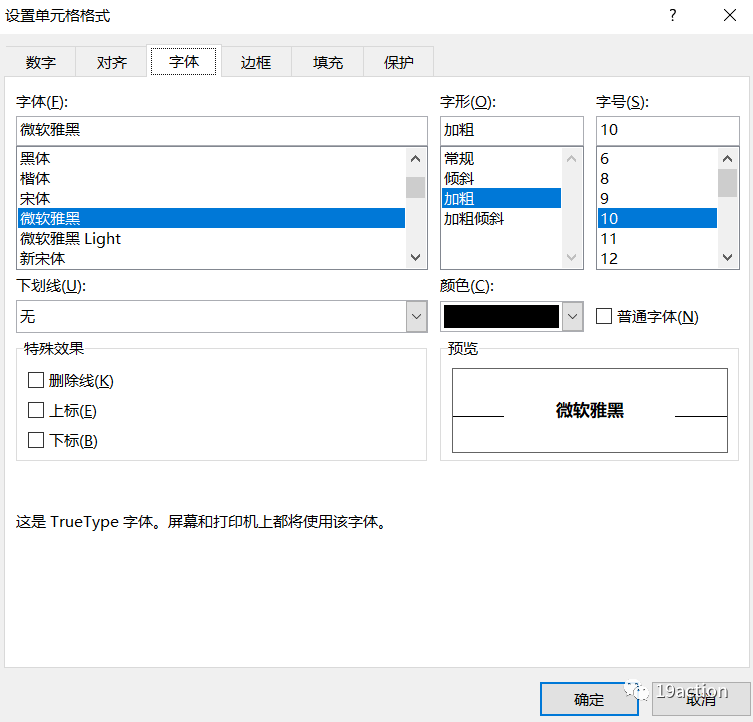
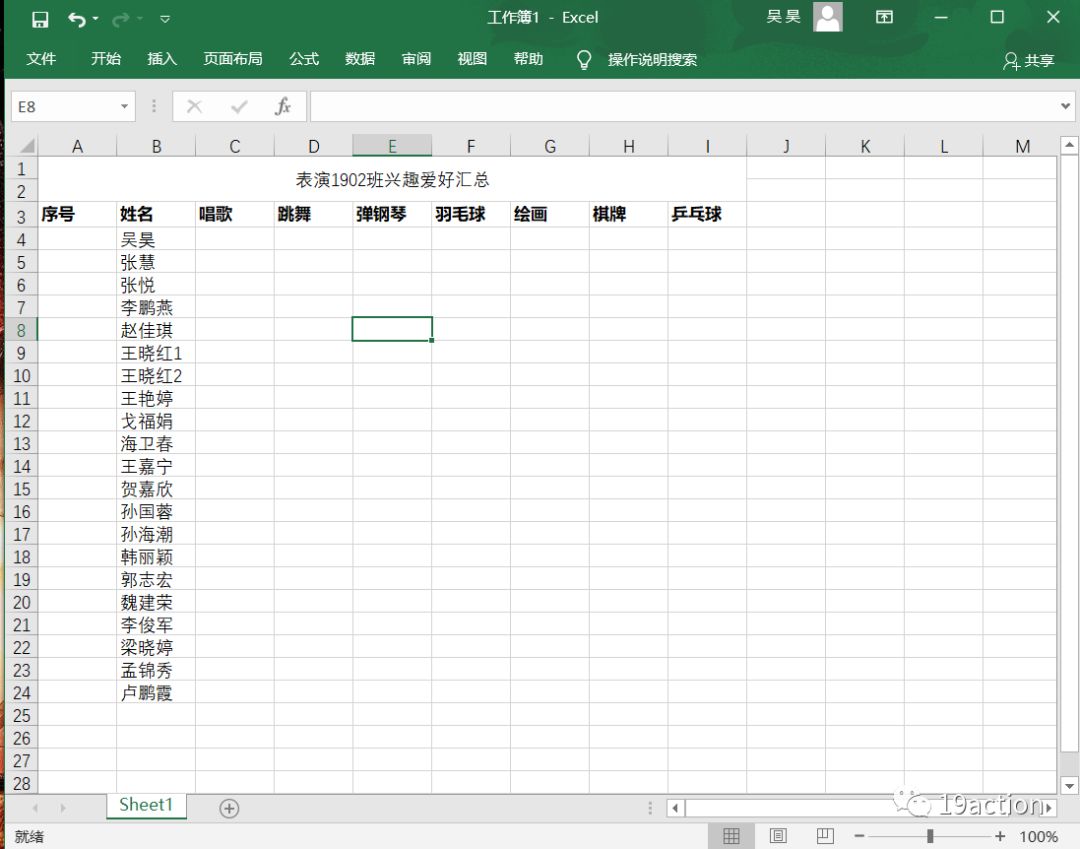
下一步,设置表格正文部分。
将字体设置为10号字体。
具体操作:右键设置单元格格式—字体—字形—常规;字体颜色改为黑色
选中单元格,点击开始—将所选表格内容居中
然后,添加边框
具体操作: 1、打开Excel表格之后,先选中Excel中的一些表格
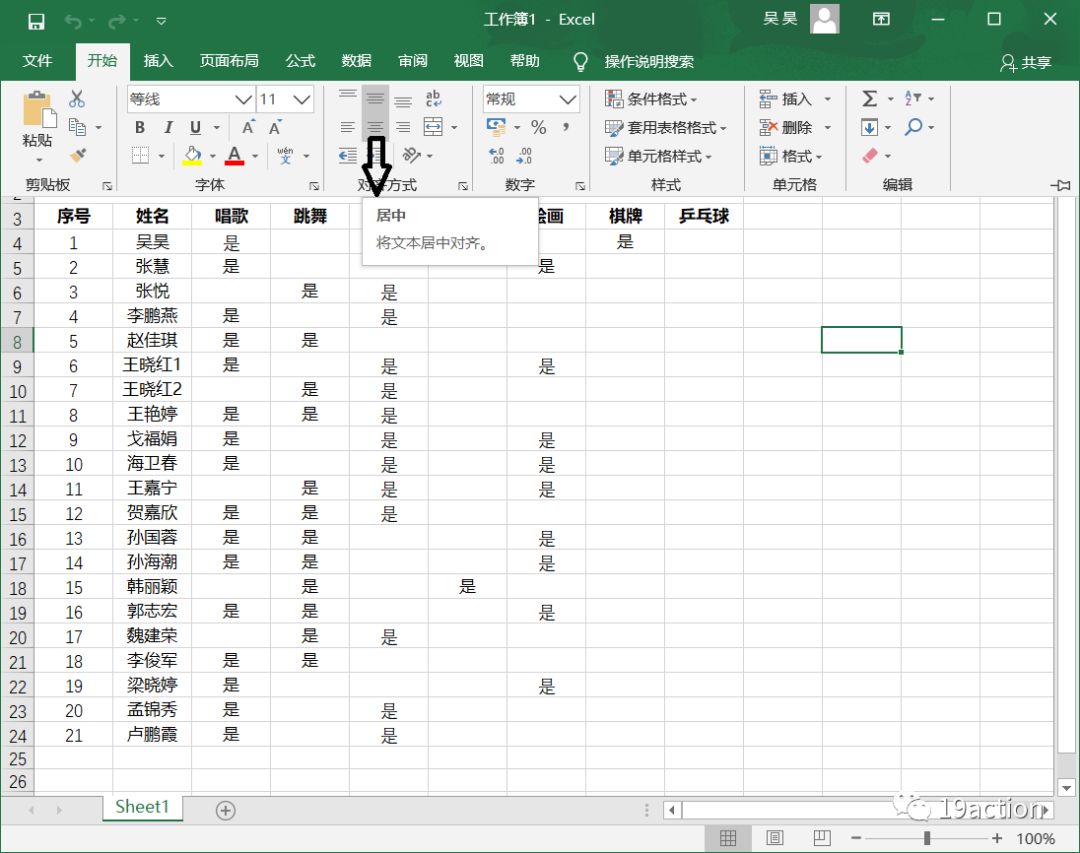
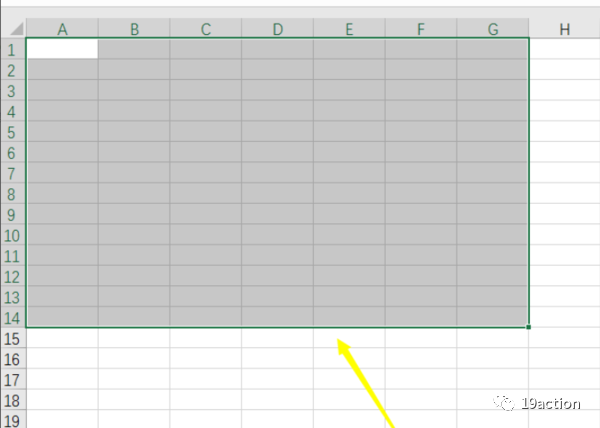
2、然后点击上面菜单里面的田字格,在开始选项下
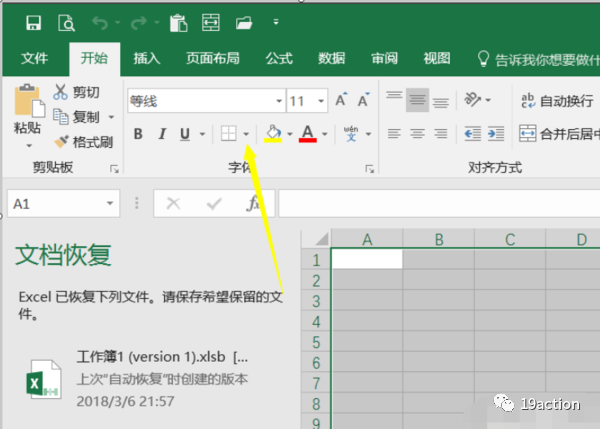
3、然后在弹出来的边框格式里面可以选择你要添加的边框线的位置
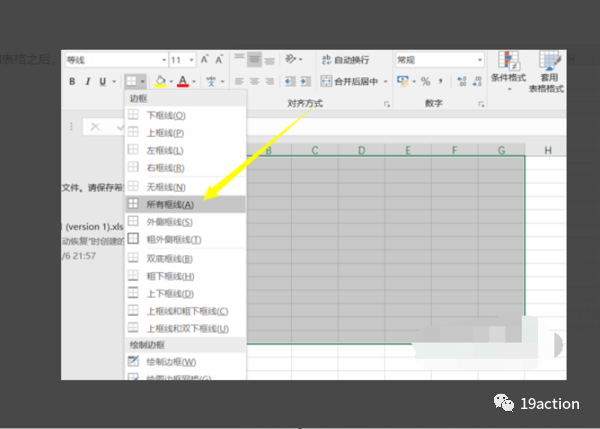
4、或者选中表格的时候可以右击选择设置单元格格式
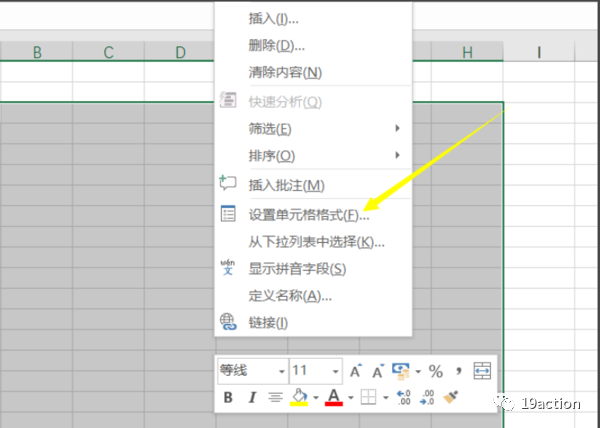
5、接下来我们选择边框这个选项
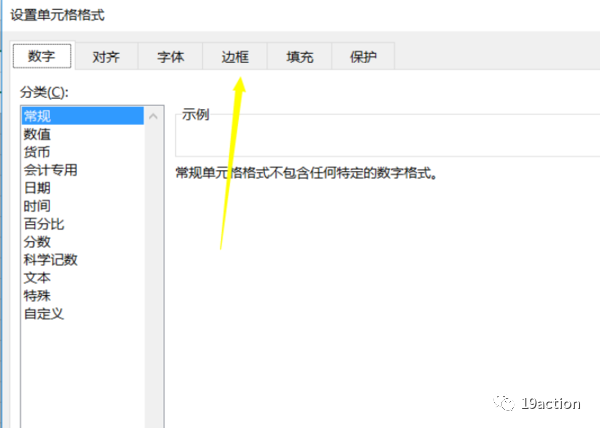
6、在边框里面有外部边框,内部边框,对角边框等等样式可以选择
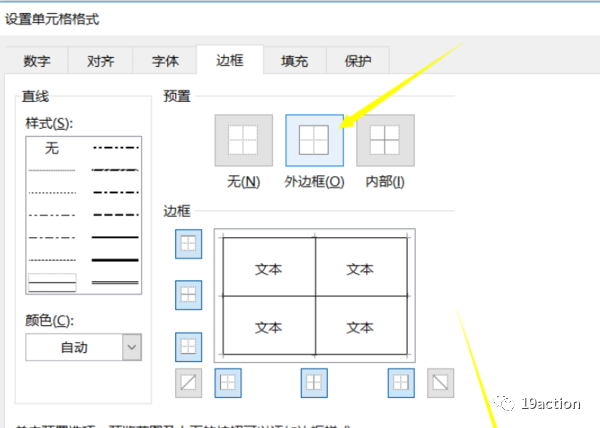
最后,更加简单的下拉自动排序编号
还有个简单的方法,直接输入1和2,然后将鼠标放在右下角,出现十字符号,直接下拉
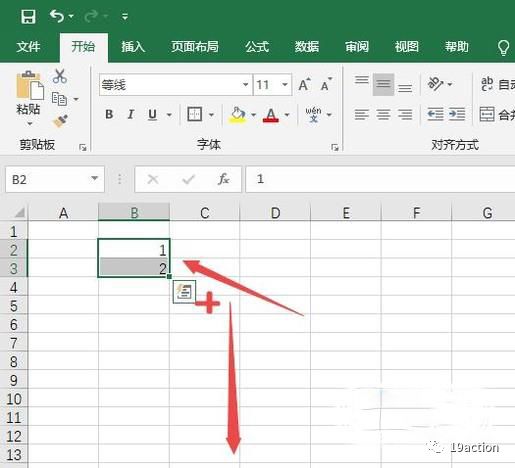
结果如图所示,这样就自动进行编号了
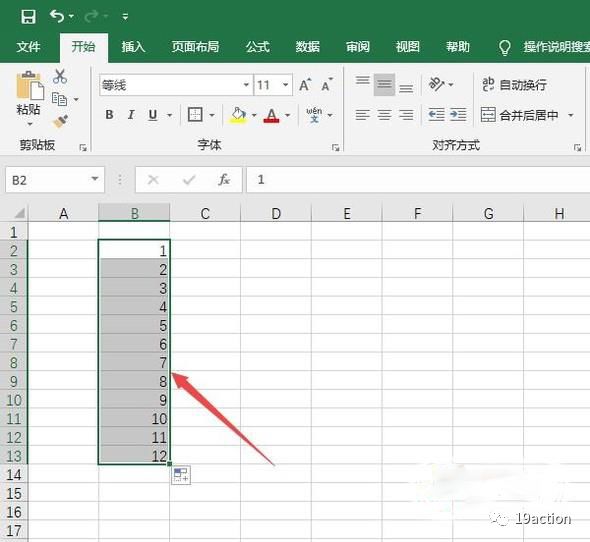
结果图如下: