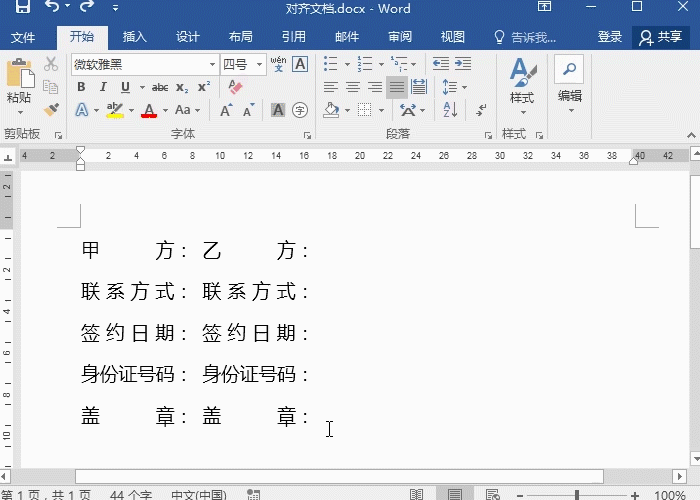掌握Word对齐技巧 排版又快又美观
2020/10/07 08:21
在日常工作中,会编辑到Word文档,需要对其总结排版等,一份整齐的文档,让人看起来更加美观,阅读起来更方便。那么平时大家是怎么对文档进行排版的呢?还是借助空格键来对齐吗?太没效率了,给大家分享几个高效的排版技巧。
1、调整宽度
文字长度大小不一致,会直接影响到整篇文档的美观,教大家调整宽度,快速对齐文字。操作步骤:选中文字,点击段落下的【中文版式】,选择【调整宽度】,将宽度修改为最长的文字宽度,这里是5字符。
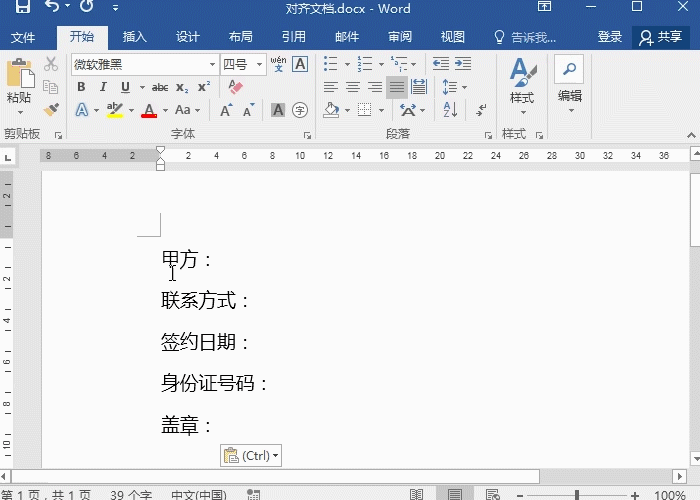
若是文字没有【冒号:】的情况下,可以按住Alt键选中所有文字,可以实现一键调整宽度。
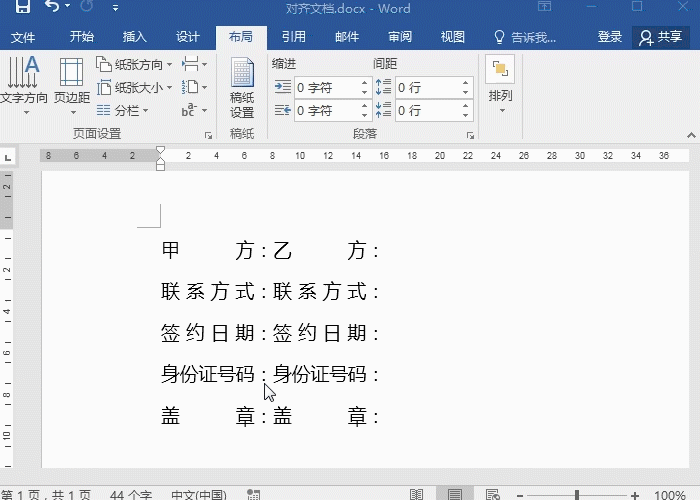
2、分栏对齐
需要将文字两边分开对齐?操作步骤:选中所有文字,点击【布局】-【页面设置】-【分栏】,选择两栏即可。
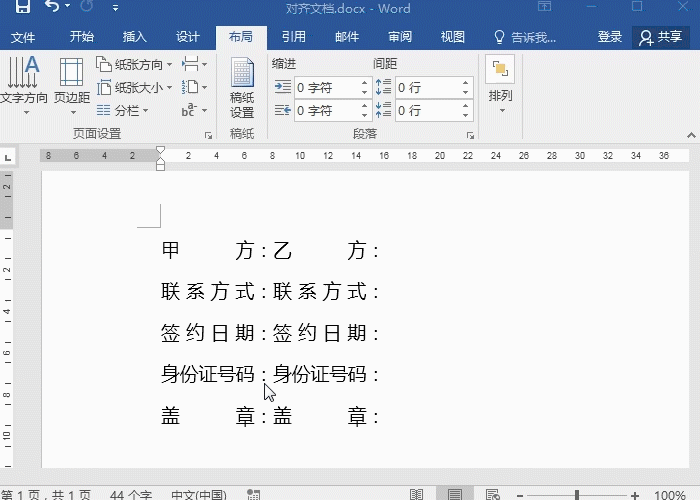
3、表格对齐
还可以利用表格实现文字对齐,在要对齐的文字后面插入一个空格,之后选中所有文字,点击【插入】-【表格】-【文本转换表格】,按照默认的点击确定,再取消边框。
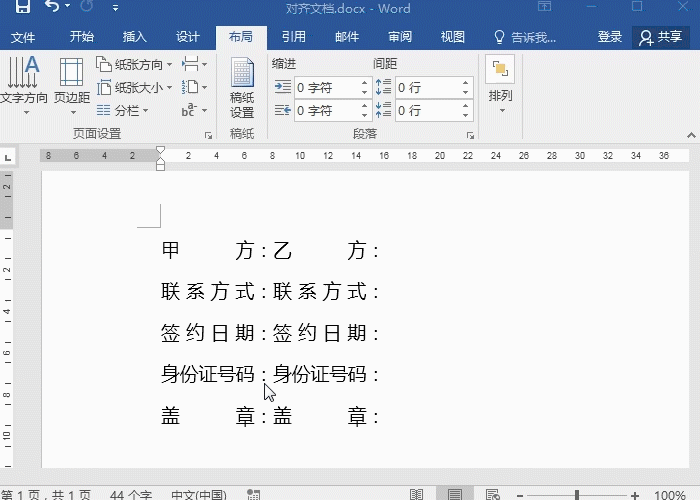
4、制表位对齐
将文档的标尺调出来之后,选中文字,点击标尺的左上侧,选择【左对齐式制表符】,在要对齐的位置点击一下标尺,之后将光标放在文字后面,按下Tab键就可以将文字快速调整到对应的位置上。