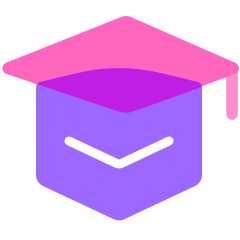PS图片修复处理工具有哪些?
一、 污点修复工具
适合快速简单修复图像中比较独立的污点区域。自动从所修饰区域的周围取样,对画笔圆圈内修饰区域进行修复。自动将修饰周围的样本像素的纹理、光照、透明度和阴影与画笔圈内像素相计算匹配。
二、 修复画笔工具
用法和仿制工具一样, 从一幅图像取样,将图像中的全部或部分应用到同一幅或其它图像中。但复制的对象颜色会随着新的位置的颜色而改变.一般多用于照片修复。选择时也先按住ALT键定义取样点。
1. 画笔:用于设置画笔形状大小等。按住{键可变大,按}键可变小。
2. 模式:用于设置色彩模式。
3. 源:选择取样表示单击图像中的某一点来取样。选择图案用Photoshop提供图案来取样。
4. 对齐的:选择此项,在绘制图形时,不论中间停止多少时间再下笔来复制图像都不会间断图像的连续性。
三、 修补工具
功能和使用方法与修复画笔工具类似.主要是适用一些大范围的修补。可将图像中的一部分用另一部分修补。
修补源:表示当前选区作为源,将被修补。(当前选区将变化)
修补目标:当前选区里的图像可以修补目标处.(目标选区将变化)
四、 橡皮擦工具
在背景层上直接擦,可以掉擦掉图像露出背景色板颜色。在图层上,擦除后露出下个图层图像或颜色。
五、 背景橡皮擦工具
与橡皮擦工具一样可以擦除图像的颜色,但擦除后以透明色代替被擦除区域。
1. 限制:A临近:表示可擦除取样点及取样点连接的或邻近的颜色。B不连续:表示可擦除图层中任意位置的颜色。C查找边缘:将擦除取样点和与取样点相连的颜色。但能较好地保留擦除位置颜色反差较大的轮廓。
2. 容差:用于设置被擦除的图像颜色区域,数值越大,可抢擦除的颜色范围越大,反之数值越小可擦除的颜色范围就越小。
3. 保护前景色:可以防止和工具箱中前景色相同的图像区域被擦除。
4. 取样:用于选择清除颜色的方式。
A连续:表示随鼠标的拖移,会在图像中连续进行取样,并根据取样进行擦除。B一次:表示只擦除第一次单击所取样的颜色。
C背景色板:表示只擦除包含背景色颜色区域。
关于PS基础入门!掌握图片修复处理工具,青藤小编就和您分享到这里了。如果您对页面排版、网站设计、图像处理等有浓厚的兴趣,希望这篇文章可以对您有所帮助。如果您还想了解更多关于平面设计的素材及技巧等内容,可以点击本站的其他文章进行学习。