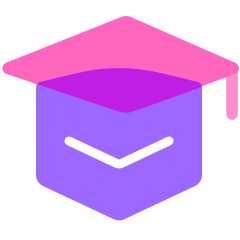PS人像精修常用方法总结
1.瘦脸
(1)打开液化滤镜,菜单栏-滤镜-液化
(2)侧边栏的脸部工具,可以识别面部的五官及脸型,识别后产生的锚点和轮廓可以使用鼠标拖拽,可以控制眼睛的大小、鼻子的高低、嘴角的轮廓、脸型的胖瘦。
(3)向前变形工具,可以调整面部以外的区域,比如小臂、腰等可以通过右边的画笔工具选项,大小和压力调整笔触和强度。
2.祛痘
方法一:套索工具(L)或选框工具(M),选中斑点,右键-填充(或者Shift+F5),内容选择“内容识别”,可以完成少量且快速的祛斑。
方法二:污点修复画笔工具,可以通过点击或涂抹,快速处理少量的斑点,哪里有斑点哪里,So easy~
方法三:修补工具
可以通过操作干净或斑点的区域,通过圈选-拖拽完成祛斑,这里需要注意工具属性栏的模式为“源/目标”。源模式为选中斑点拖拽到干净的位置;目标模式为选中干净的位置拖拽到有斑点的位置来覆盖。
3.祛斑磨皮
方法一:高斯模糊磨皮法
(1)使用高斯模糊处理画面到瑕疵看不清晰;
(2)使用历史记录画笔涂抹除脸部斑点以外的部分,包括脸部五官涂抹清晰即可;
这个方法的好处是容易操作,缺点是容易涂抹出塑料质感,缺乏真实感,而且如果斑点较多,模糊后的皮肤会很黑。
方法二:双曲线磨皮法
(1)打开图像,找到“通道”当中的斑点比较多的通道,拖拽到“新建按钮”上复制一层。
(2)选中复制的通道,使用滤镜-其他-高反差保留,调板中的值设置为“10.0”。
(3)选中处理好的通道,“菜单栏-图像-计算”,上面的值不用调整,下面的混合模式改为“强光”,确定后得到通道“Alpha1”。
(4)再次使用“计算”1-2次后会得到通道Alpha3,经过观察会发现斑点和皮肤会产生巨大的反差,皮肤呈现白色、斑点呈现黑色。
(5)按下Ctrl键鼠标左键单击Alpha3通道缩略图,得到了选中亮色的选区,Ctrl+Shift+I反选后,就可以得到选中斑点的选区。
(6)点击RGB通道回到RGB色彩模式,点击图层调板回到图层列表,点击调整调板下的“曲线命令”建立曲线调整图层,当前的选区自然会转嫁到调整图层蒙版上。
(7)通过属性调板的曲线面板,将曲线上推,即可调亮画面中的斑点,但是画面中其他暗部也会调亮;使用黑色软化笔在其他不需要调亮的部分的蒙版上涂抹。
(8)三键+E后盖印图层继续调整图像中没有处理干净的斑点。如果斑点仍然很多,则重复执行1-8步,注意人物面部的光影细节。
关于PS入门教程:人像精修常用方法总结,环球青藤小编今天就和您暂时分享到这里了。如果您对网站设计、页面排版、图海报设计中,几何元素运用技巧有哪些像处理方面比较感兴趣,希望分享的这篇文章可以给您的学习或工作提供帮助。如若您还想了解更多关于平面设计的素材及技巧等内容,可以点击本站的其他文章进行学习。